If you would like to join one of our webinars and learn more about the webinar software we use, please follow these steps:
A. How do I sign up for a webinar?
1. Click here to view our webinar schedule.
2. To join a webinar, please email us and share the following details:
= The date and time that you are available
– The software that you would like a demo of:
Placement / Co-op Tracking
Form Developent (e.g. Work Education Agreements)
Volunteer Hour & Activity Tracking
Faith-Based Hour & Activity Tracking
Extracurricular Hour & Activity Tracking
Certification Tracking
Employer Database
NOTE: Our webinars are live and run for approximately 30 minutes. We answer all of your questions and help you get set up with Hour Republic.
B. In which format are the webinar details shared?
Once we have scheduled you for a webinar, you will receive an email prior to the webinar with of all of the relevant details. For example, the email will appear as follows:
Please join my meeting from your computer, tablet or smartphone.
https://global.gotomeeting.com/join/123456
You can also dial in using your phone.
Canada: +1 (647) 555-5555
Access Code: 123-123-123
New to GoToMeeting? Get the app now and be ready when your first meeting starts:
https://global.gotomeeting.com/install/123456
C. How do I join the webinar?
1. Click on the “Please join my meeting” link
2. When you click on the link, you will get the option to:
(i) Click Join on the Web button to run the software in your current web-browser (does not require downloading GoToMeeting)
OR
(ii) Click Download the App (this step is not required)
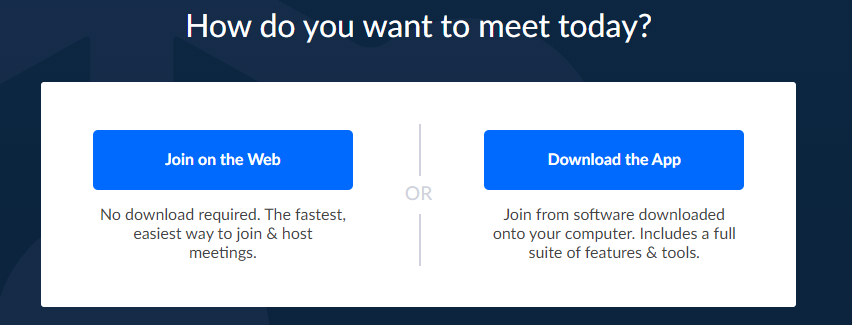
3. Once you click one of these options, you will be taken to a page where you can turn your microphone and camera on or off by toggling the corresponding icon. You are not currently in the webinar so you can take your time setting this up.
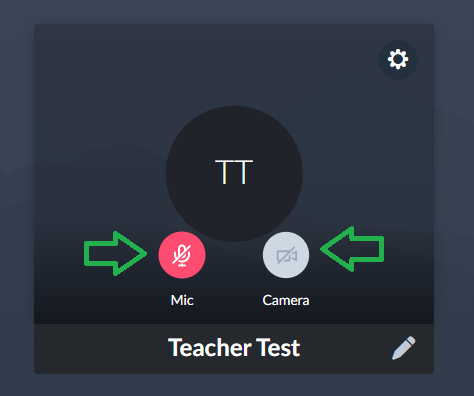
4. Once you’re content with the settings (tips below), click the ![]() button to join the webinar.
button to join the webinar.
SETTING TIPS
You can also change your username by clicking the ![]() icon next to your name
icon next to your name
If you’re not sure your microphone is working, you can click the ![]() icon in the top right corner to open up the Settings.
icon in the top right corner to open up the Settings.
Once you’re on the Settings page, you can test your microphone and the speakers by toggling the icons next to the appropriate field. You can also opt to call-in by clicking on the Phone tab.
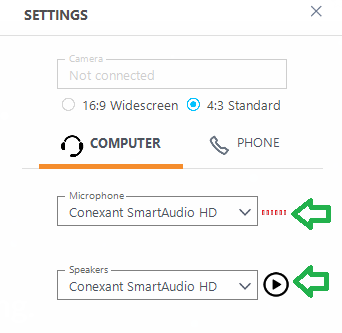
Ready to leave the call? Click the Leave Meeting button at the bottom of your screen.
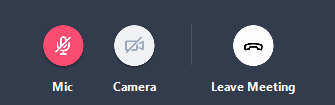
ICON GUIDE
10. During the webinar, there will be a series of icons in the top right that you can access. The icons are as follows:
![]()
Lets you know how many people are in the meeting as well as their usernames.

If your microphone is turned off or if your audio is not working, then the Chat
feature is a great way for you to type any questions you have to the presenter.
![]()
If there are any issues with the sound quality of the presenter or your
microphone, then check the Settings to fix any audio problems.
![]()
Would you like to discuss your experience with GoToMeeting? Or perhaps change to Fullscreen mode? Have audio issues that can’t be fixed in the Settings? If any of these questions apply to you, then click on the Miscellaneous icon.
