- Students can start to add hours by selecting the
 icon on the left toolbar
icon on the left toolbar - To begin, select the
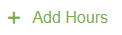 button in the top right corner of the page
button in the top right corner of the page - Students have the option to Label their hours (e.g. Week 1)

- Change the Category to Placement/Co-op under the Category type, then the hours will automatically change the Hour Type to a weekly block
- Next, add your Organization/Employer. Click the icon to add your employer’s information.
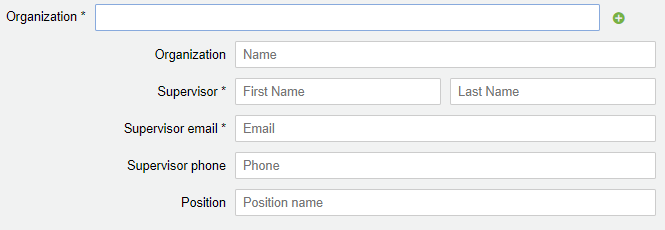
- Please fill out the Organization Name, Supervisor Name, Email, Phone Number, and their Position (e.g. Cashier)
- Under Skills Learned, you must add at least one new skill that you learned during your placement each week (e.g. Customer Service, Oral Communication)
- Please add a Description of what you did during your work hours (i.e. I learned how to use the cash register, I worked on filing papers)
- The week will automatically begin on the Monday of the current week and each day will be listed for you to begin adding shifts
- To add a new shift, simply click the + symbol beside the days you worked
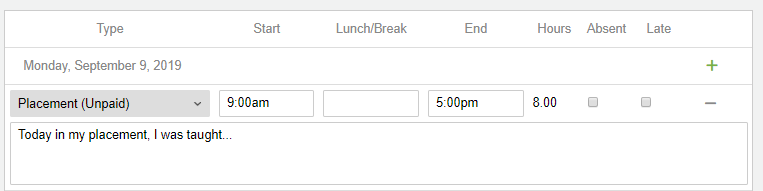
- The hours will automatically be set to Placement (Unpaid), however, you can also track Placement (Paid), In-School/Integration, Pre-Placement, and Dual Credit hours
– If you take a Lunch/Break this will deduct minutes from the overall hours
-If you were Absent or Late, please select the boxes to mark your attendance
- You can also add two shifts for one day by selecting the + symbol twice
- Once you have added and reviewed your hours for the week, you can select either
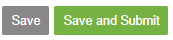 button to Save the hours as a draft, or Save and Submit to send to your Employer.
button to Save the hours as a draft, or Save and Submit to send to your Employer.
- When clicking, the hours are submitted to the placement supervisor and become “Pending” hours
Tips
- When students select “Placement” for the first time from the drop-down menu while adding hours, Placement becomes their new default hour type.
![]()
How do students copy a log?
Students can create a copy of their hours by clicking ![]() at the right side of the desired hours:
at the right side of the desired hours:

This will allow students to select Copy which creates an identical Draft of their hours.
If students have consistent hours each week (e.g. 9:00am to 12:00pm), then they can add hours and save those hours as a template. They can leave the template in Draft status and copy that template each week and even add a personalized Label (e.g. “template”).
