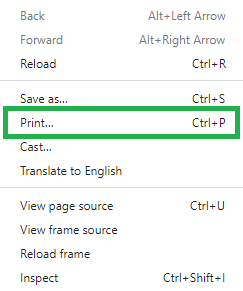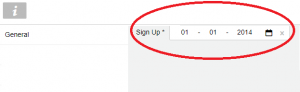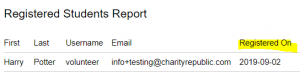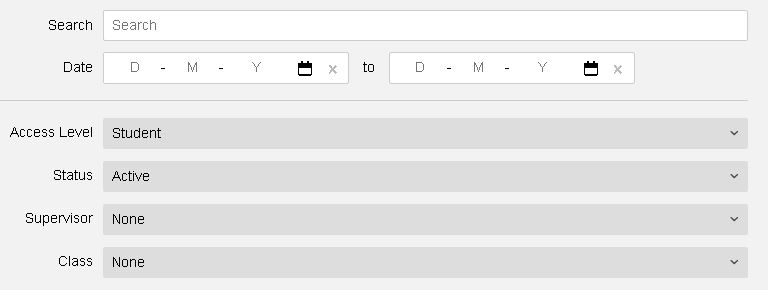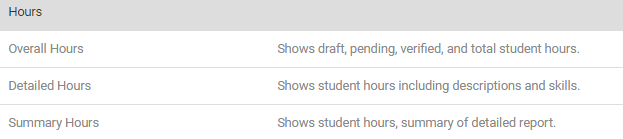To begin, select Reports icon on the left tool bar 
1. You can choose to generate reports for General Information, Demographics, Hours, Scheduling, Statistics, Organization/Employer, and Reflection/Journals
2. Select the report type you would like to generate
3. Use the search bar, date range and filters to customize the report and sort the data or leave it as default to generate all data
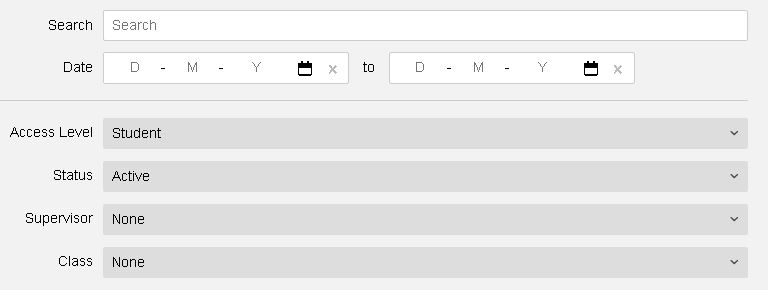
4. When you are ready, click the 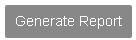 in the top right corner to generate the report
in the top right corner to generate the report
5. A separate tab will open up with a report, but you can also download the report by clicking 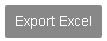 to customize the report further
to customize the report further
How to Generate an Hour Report
1. Select the 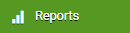 tab
tab
2. Scroll down to the Hours section and select a report, we recommend the Overalls Hour Report.
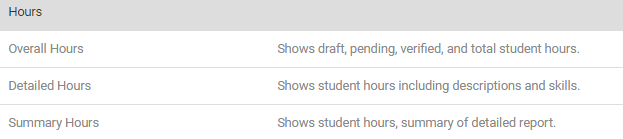
3. There will be a number of filters which you can adjust. If you are looking to run a report on your class, make sure you set the Class filter to your class, otherwise, the report will encompass your entire school.

4. Once you are done adjusting the filters, click 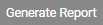 .
.
5. You can now export your report to Excel by selecting  .
.
![]() section
section
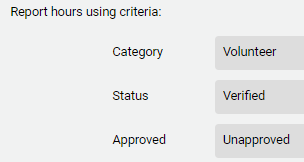
![]() button and this will show you all the unapproved hours at your school. The report can also be exported to Excel.
button and this will show you all the unapproved hours at your school. The report can also be exported to Excel.