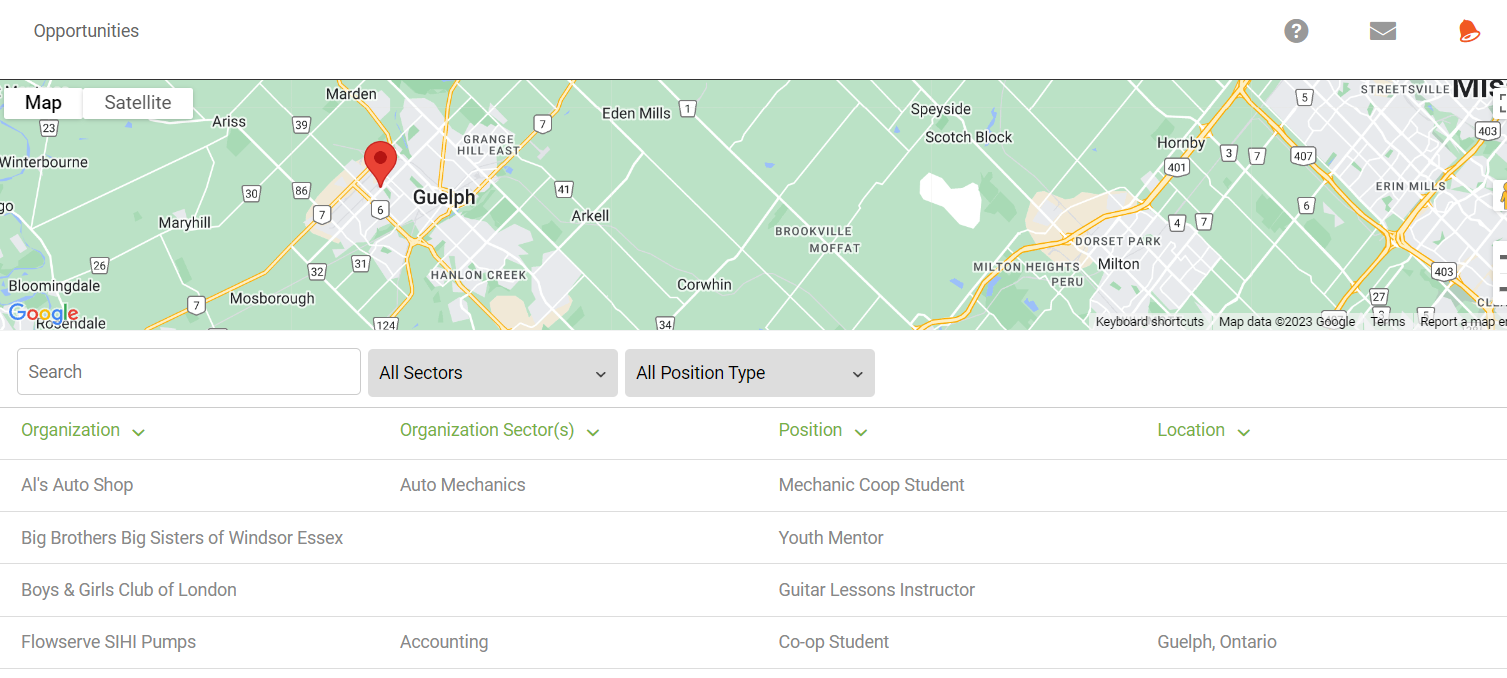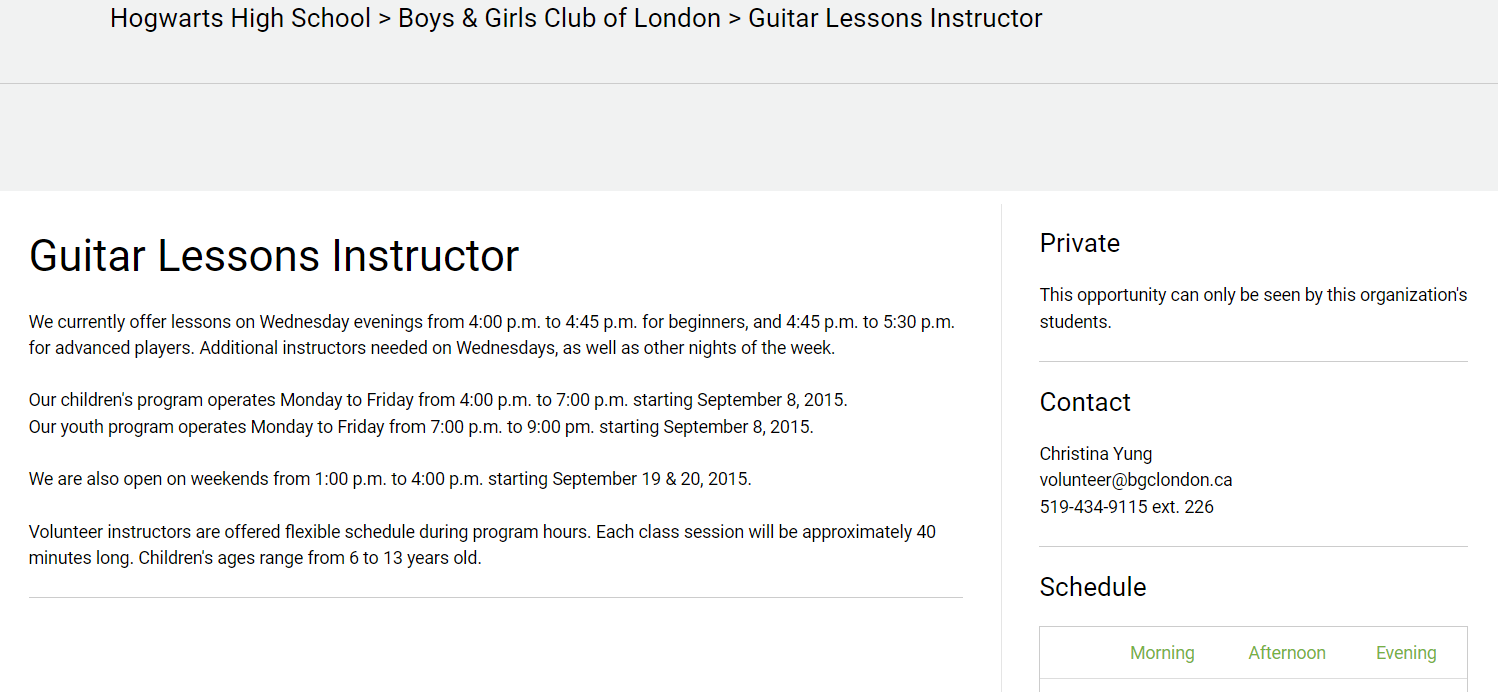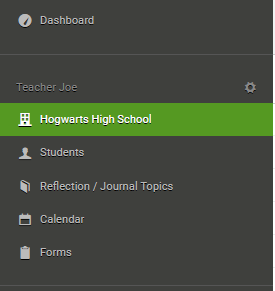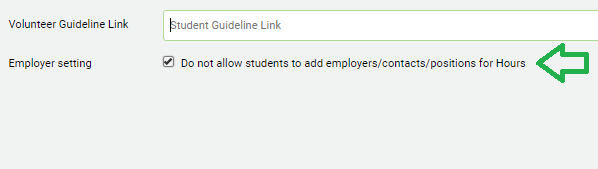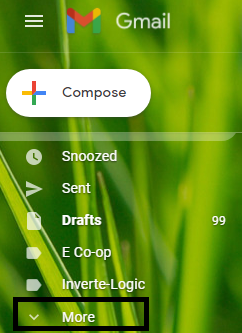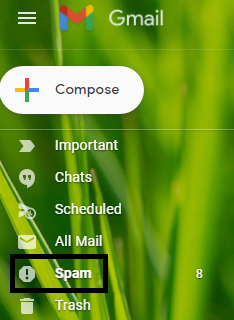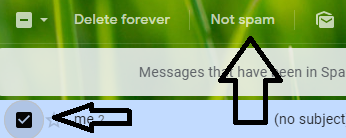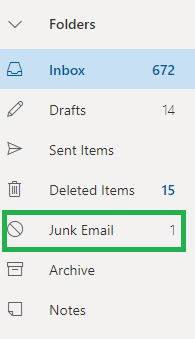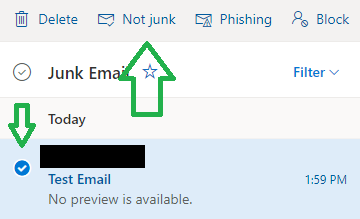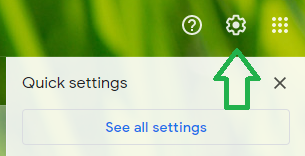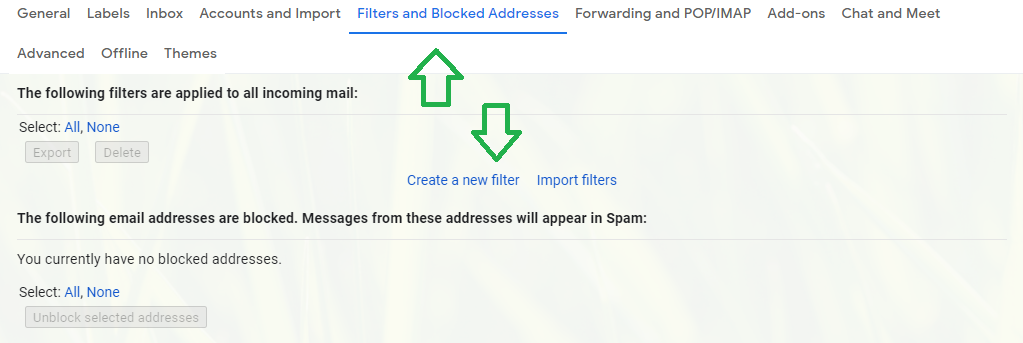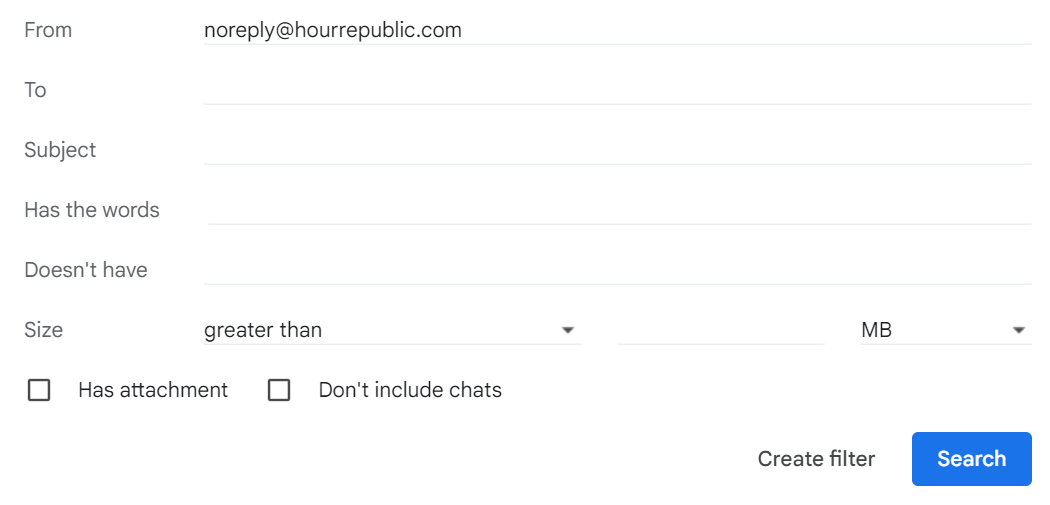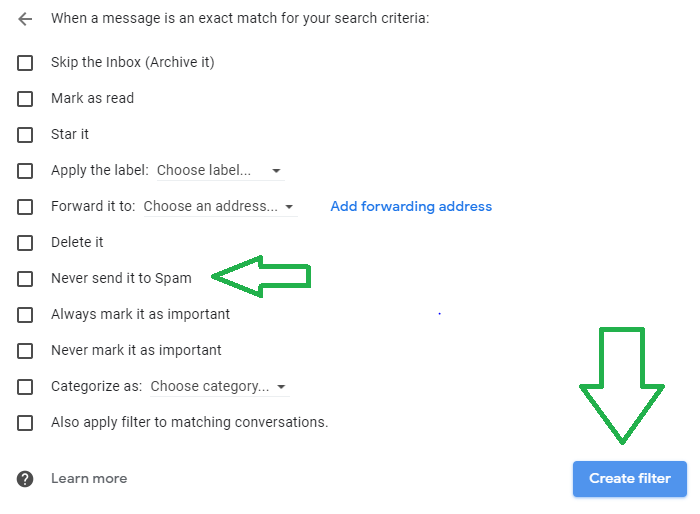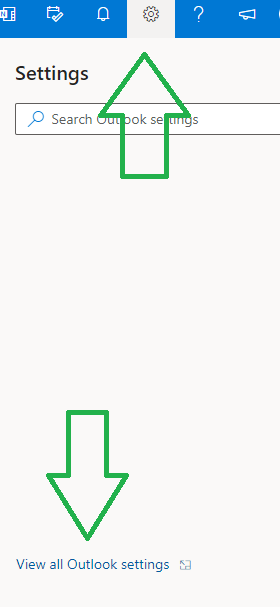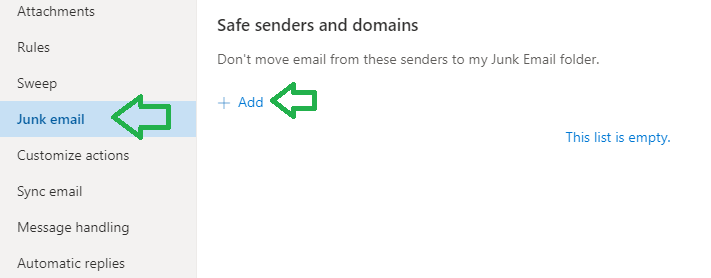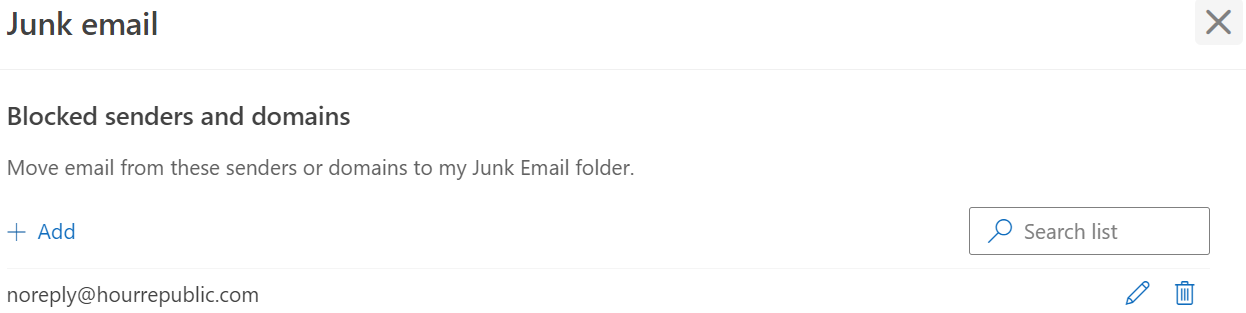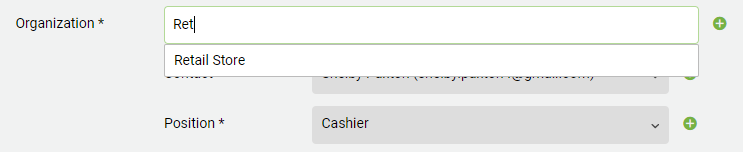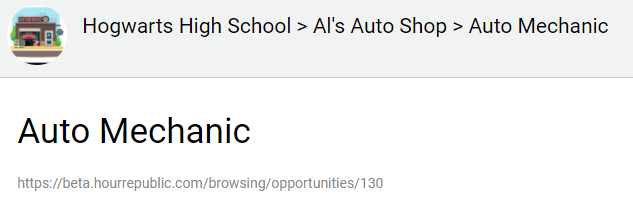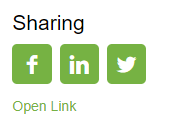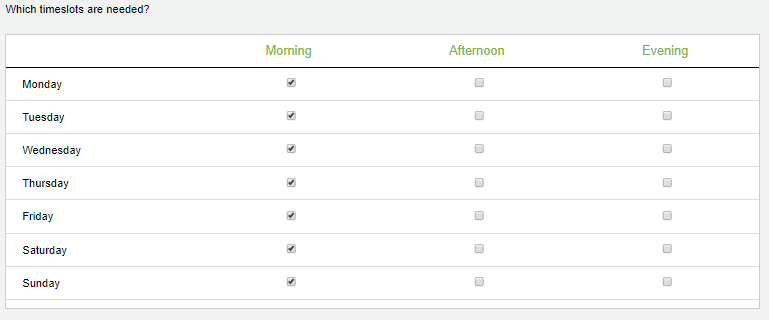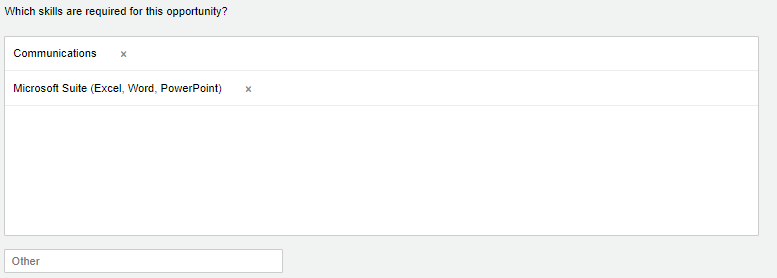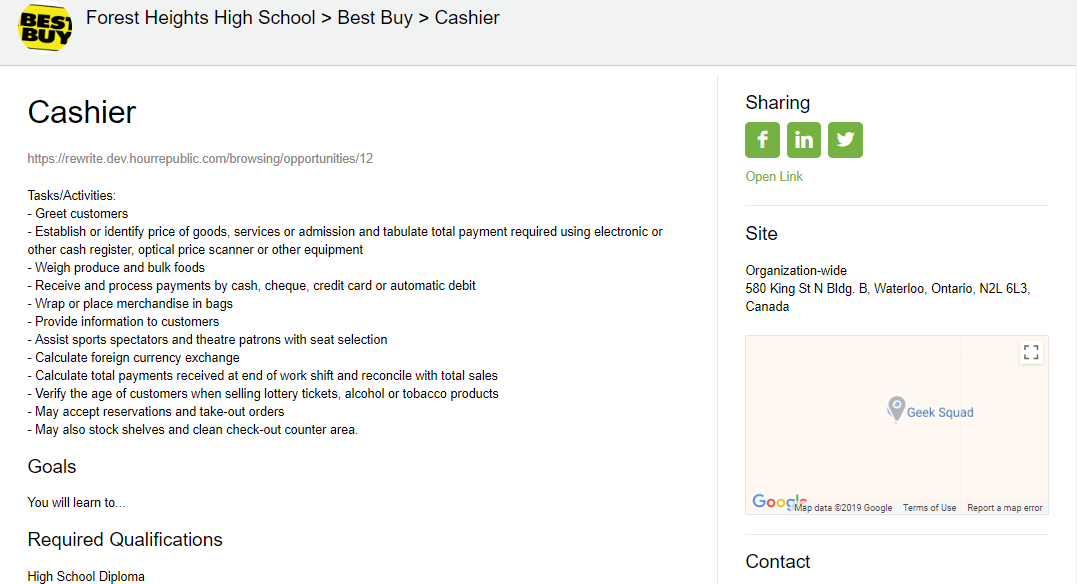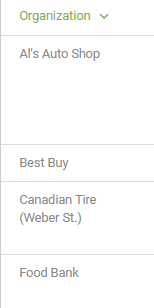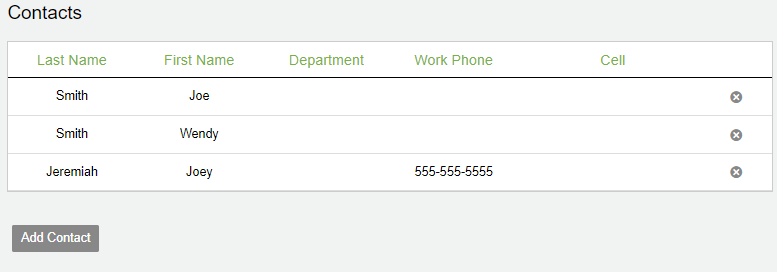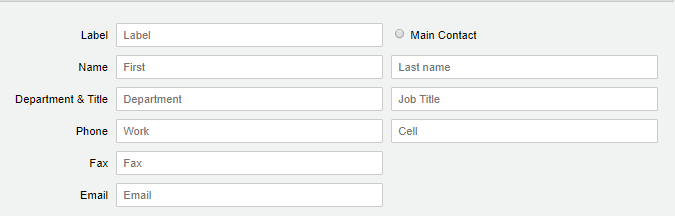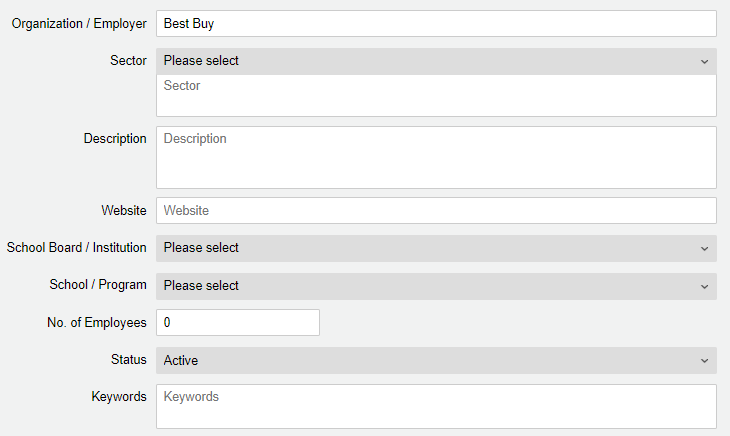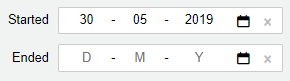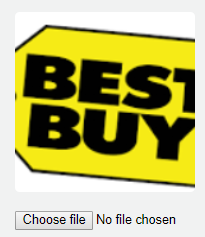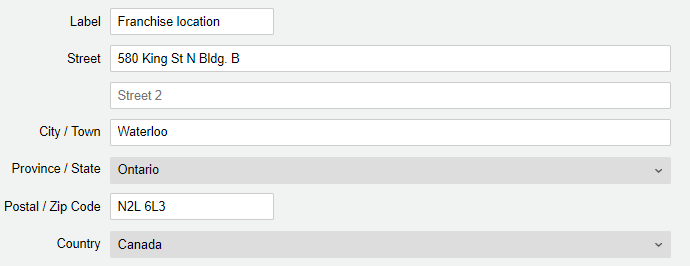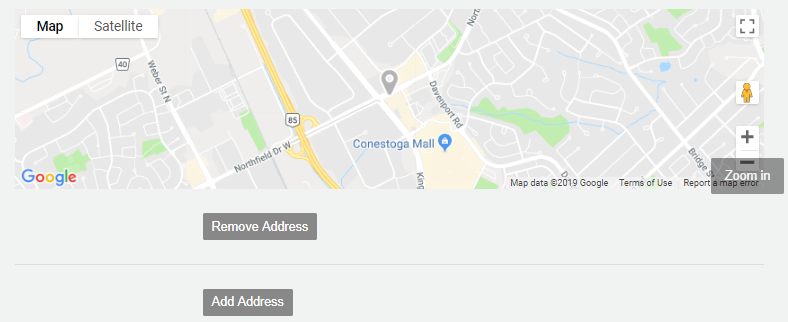What is a position?
For work placements, this is the position of the student at placement (e.g. Automotive Assistant).
For community service, these positions represent volunteer opportunities (e.g. Food Bank Sorter).
Access the Positions / Opportunities section
1. Click  on the left toolbar
on the left toolbar
2. Search and select the desired organization, then click on the Positions icon
icon
3. Select an existing position (e.g. Food Bank Clerk)
At the bottom of the General tab for a position, you will see the Published and Public fields.
NOTE: If you’re looking to create a new position/opportunity, then please reference our FAQ here.
When both PUBLISHED and PUBLIC check boxes are not checked
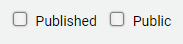
By default, all positions are private (i.e. only visible to a teacher/coordinator) since neither the Published nor Public boxes are checked.
When both the Published and Public boxes are unchecked, the position/opportunity cannot be viewed by students under any circumstance. This is essentially a draft version of the position/opportunity and can only be accessed by teachers/coordinators.
NOTE: Publication Dates (i.e. when a position/opportunity is visible) do not work unless either the Published or Public boxes are checked (see below).

When only PUBLISHED is checked

When only the Published box is checked, only students from your school are able to view the position/opportunity on their Opportunities page. This is ideal if the position/opportunity is exclusive to your school.
If the Publication Date (i.e. when a position is visible) is expired or has yet to be published, this position/opportunity will no longer be available to the students at your school and will not show up on students’ Opportunities page.
When only PUBLIC is checked
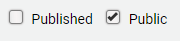
When only the Public box is checked, the position/opportunity is viewable to anybody with a link to it. However, it is otherwise inaccessible to anybody except teachers/coordinators and will not show up on students’ Opportunities page. The link can be found under the position/opportunity’s title in the Preview and on the page advertising it.
NOTE: Publication Dates (i.e. when a position is visible) do not apply or work for this type of position/opportunity.
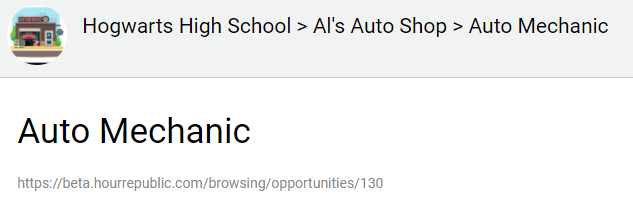
When both PUBLISHED and PUBLIC are checked
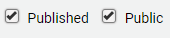
When both the Published and Public boxes are checked, the position/opportunity is accessible to everybody. The position/opportunity will show up on students’ Opportunities page. It will also have a shareable link that you can send to students inside and outside of the school.
NOTE: If the Publication Date (i.e. when a position is visible) is expired or has yet to be published, this position/opportunity will no longer be available to anybody without the web link. This means that it will not show up on students’ Opportunities page anymore.
TIPS
1. Public events can be shared on social media through Facebook, Instagram, and Twitter:
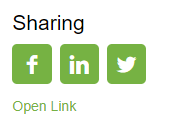
2. If you leave the Publication Date blank, the position/opportunity will be advertised indefinitely.
3. For more details on how to create a position/opportunity, please click here.
![]() in the left panel or,
in the left panel or,