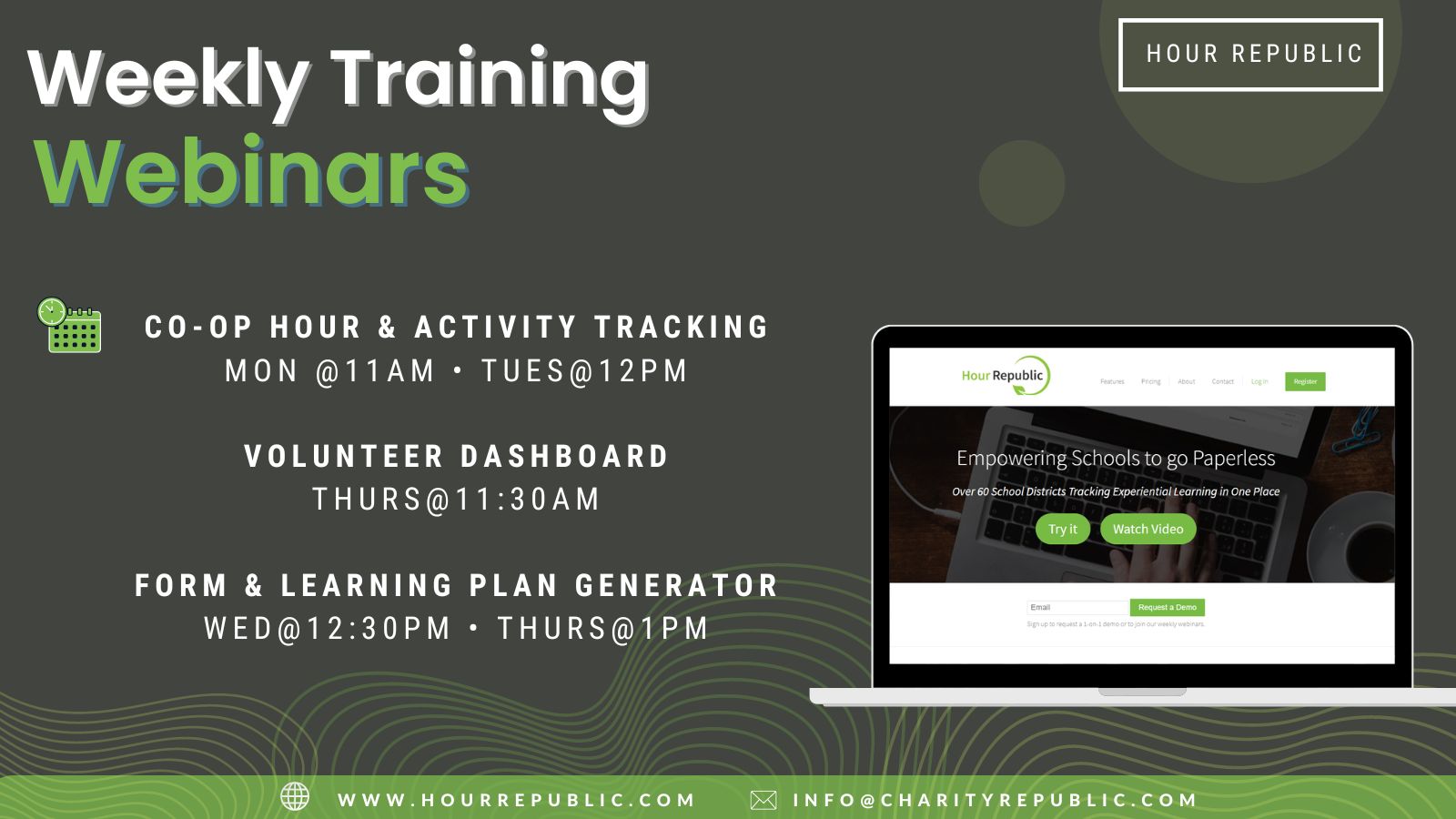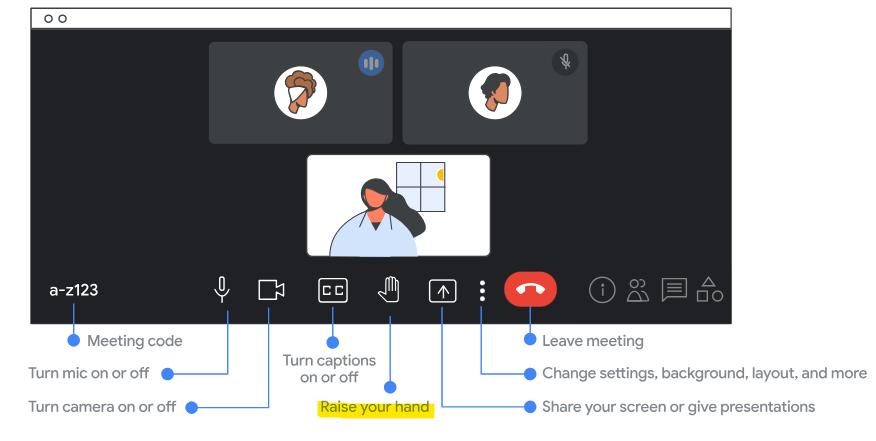We host live webinars where we walk you through our software (from start to finish), and answer any questions that you may have.
Co-op Hour & Activity Tracking
Mondays @ 11:00am
Tuesdays @ 12:00pm
Form & Learning Plan Generator
Wednesdays @ 12:30pm
Thursdays @ 1:00pm
Volunteer Hour & Activity Tracking
Thursdays @ 11:30am
*All times are in EST.
If you are interested in attending, then email us at info[at]charityrepublic.com with the time slot(s) that you are available. Then, we will happily share the webinar details with you.