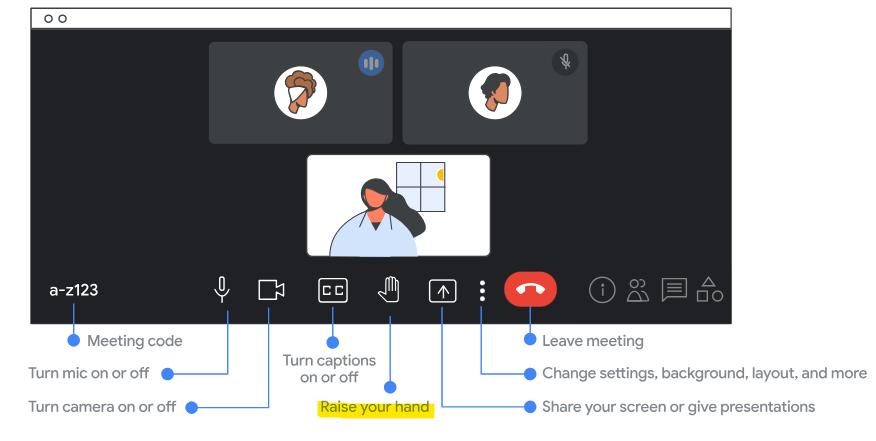If you would like to join one of our webinars and learn more about the webinar software we use, please follow these steps:
How do I sign up for a webinar?
1. Click here to view our webinar schedule.
2. To join a webinar, please email us at info@charityrepublic.com and share the following details:
– The date and time that you are available
– The software that you would like a demo of:
- Placement / Co-op Tracking
- Form Development (e.g. Work Education Agreements)
- Volunteer Hour & Activity Tracking
NOTE: Our webinars are live and run for approximately 30 minutes. We answer all of your questions and help you get set up with Hour Republic.
How do I join a webinar via Google Meets?
- Click the link that was sent to your email > click Join.
- Before you join your first meeting, make sure to allow permissions for your Microphone and Camera.-To turn your microphone on or off, click Microphone
-To turn your camera on or off, click Camera
-To enter the call, click Join now
-To leave the call, click Leave call
ICON GUIDE
You can find all meeting controls in the bottom bar of the meeting window. The bottom bar is always visible.