Below are steps for creating a form or learning plan. These steps apply to all forms.
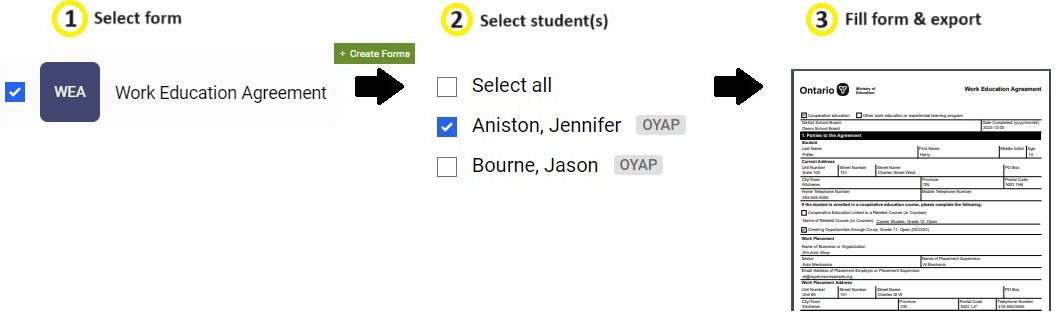
#1: Click on the Forms tab in Hour Republic to create a new form
![]()
#2: Click the Create Forms button in the top right corner
[this is an option if you prefer to select your students first]
![]()
or
Select one or more form(s) that you wish to create (e.g. check off Learning Plan, WEA and OYAP)
[this is an option if you prefer to select your forms first]
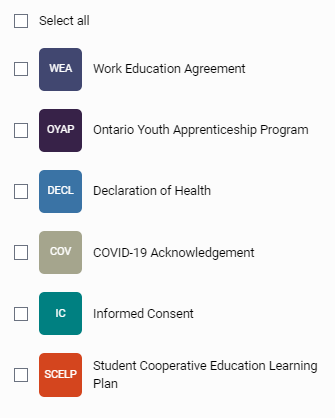
#3: Click Create Forms (if you haven’t already)
![]()
#4: Select one or all of the students that you would like to create a form(s) for, then click Next.
TIP: You can create multiple forms for multiple students at the same time.
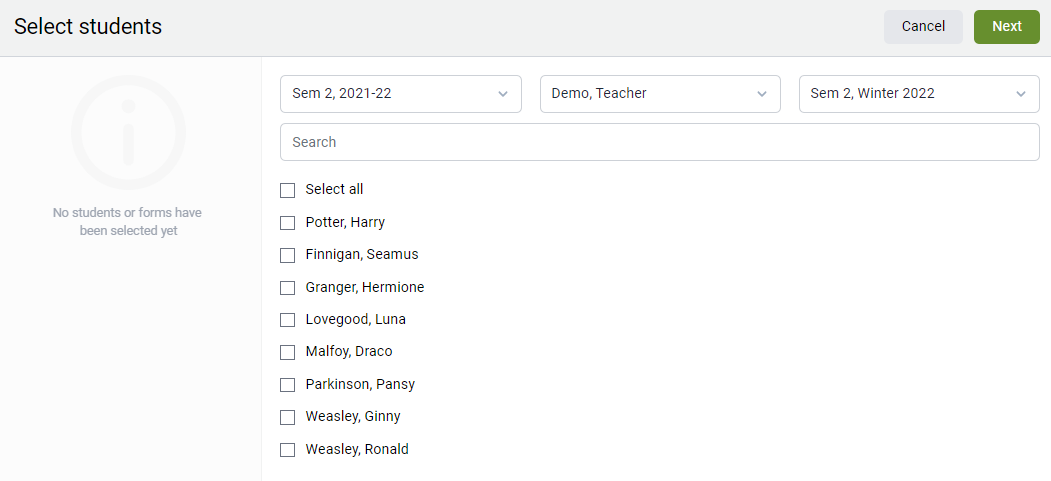
We autofill your form with student data that was imported (shared by your school board's IT department)
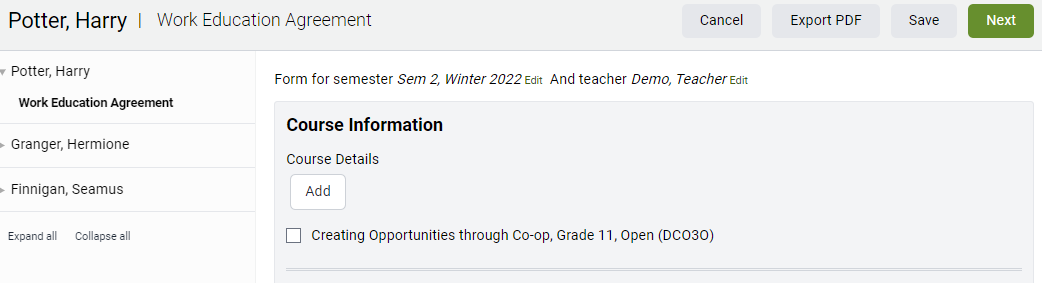
#6: Most forms will have the option to Add Course Details and/or Add Employer Details.
Click the Add button to view and select from a list of all the Ministry of Education courses. Click the Add button again to add multiple courses for a student.
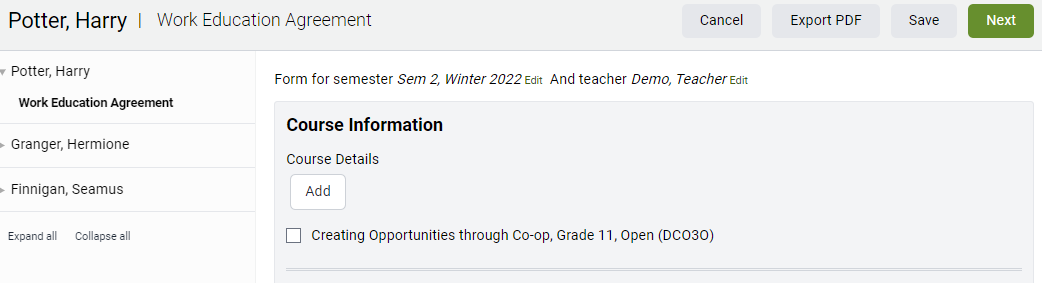
#7: Add the Employer information
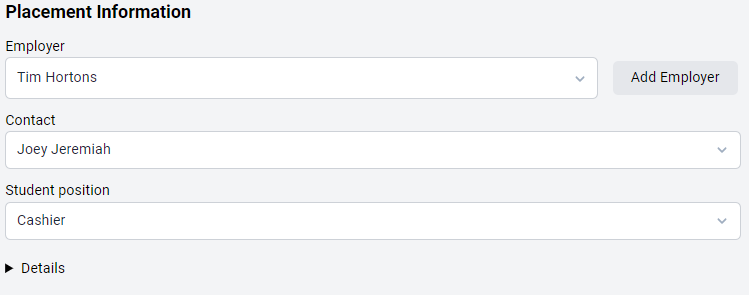
There are 2 ways to add an employer. You can either search for an existing employer or add a new employer. Before adding a new employer, please ensure that you have searched for your employer first, in order to avoid duplicates.
Why isn't My Student's Employer Showing Up? The search bar only shows employers that have the Active status. Any employer created by a teacher is automatically set to this status, however, any employer created by a student is set to Pending.
Add an Existing Employer The search bar is smart. If you type in a few letters, it will find a match. Once you have selected an employer, select the Contact and Student Position (i.e. Cashier).
Adding a New Employer If you are unable to find an employer via a search, click the Add Employer button to create a new employer. You can follow this FAQ to add a new employer.
TIP: Remember that if you want to add or edit employer data to click Edit Employer to make auto filling easier for future forms. If you add the data under the Details section, it will not save to the Employer profile. 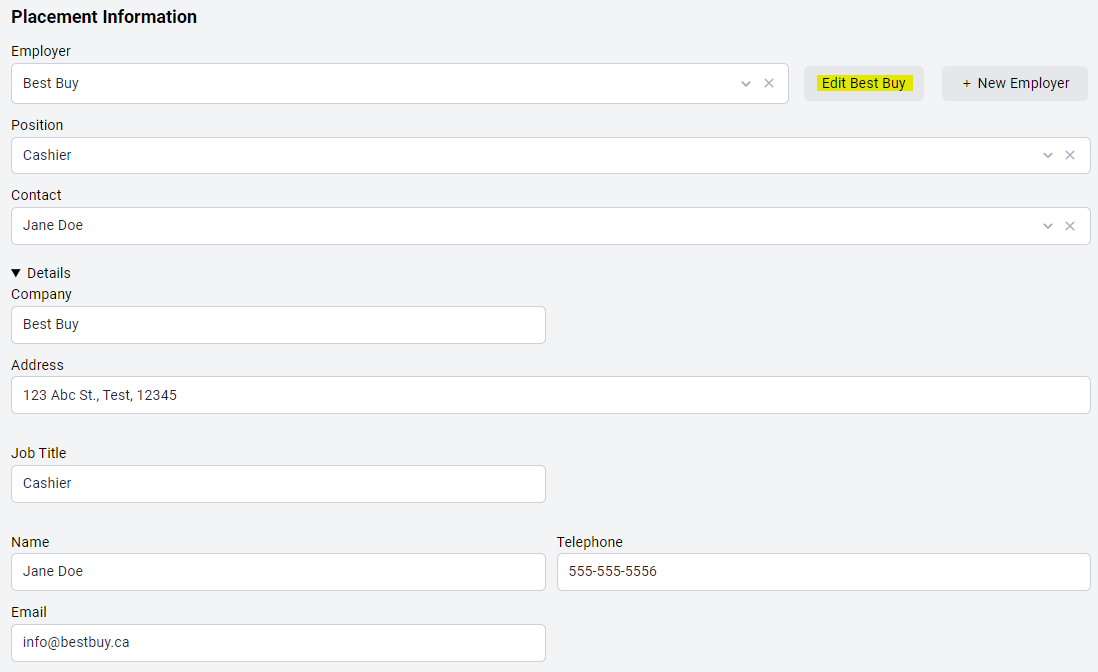
#8: Fill out the remainder of the form.
– Save, Finish or Export PDF
Existing and Copying Forms
From the main forms tab (Recent Forms), you can view all recent forms. When you check off the box beside a form, in order, you have the option to Edit, Copy, Delete, Export, Bulk Request E-Signatures, and Update Teacher or Semester Information.
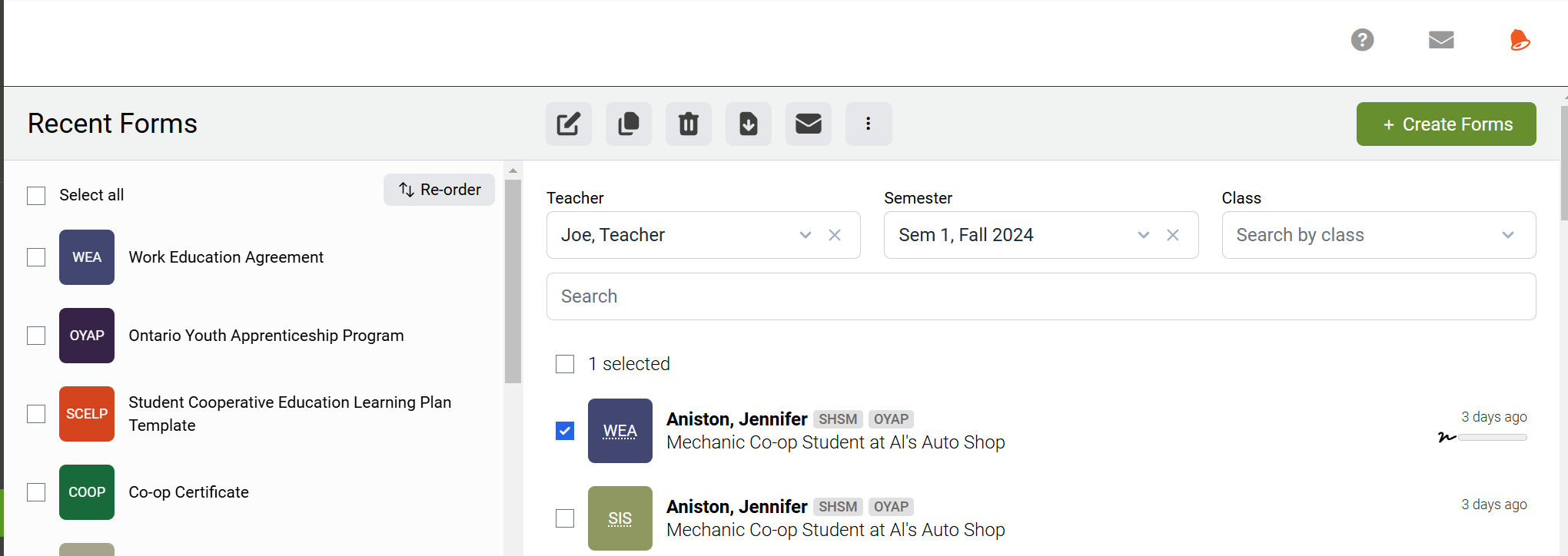
If you click the Copy option, a new student page will pop-up. Select a student(s) that you would like to copy the form(s) to. This will copy over the all of the form details from one student to another. Now, you can open up the copied forms and edit them as needed.
