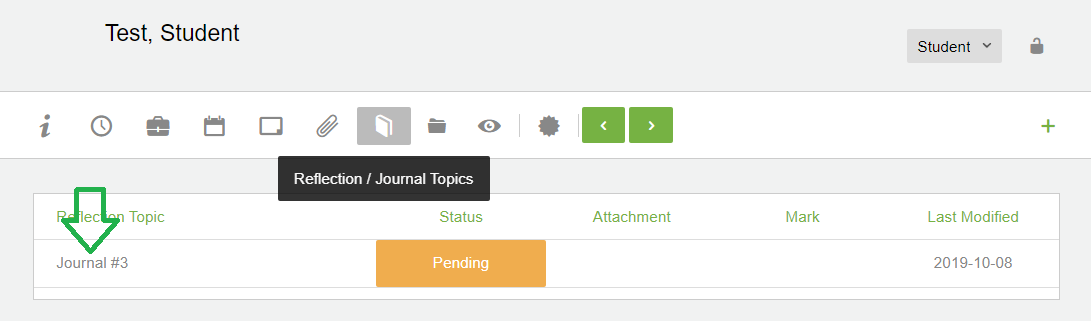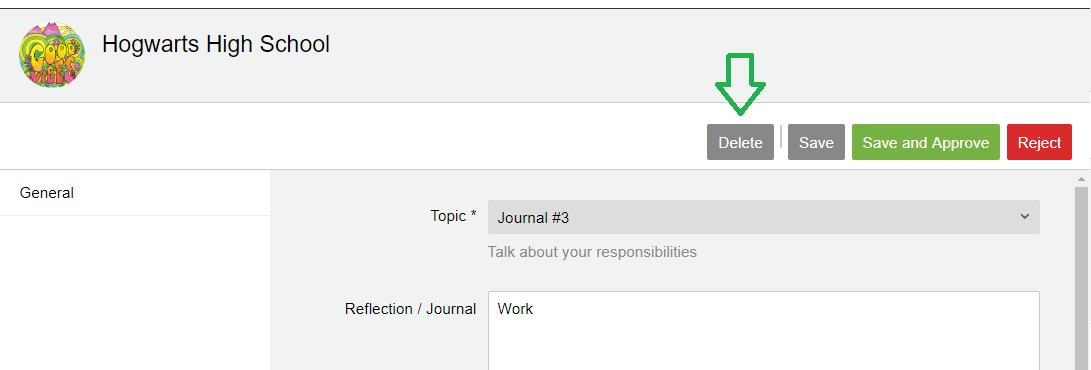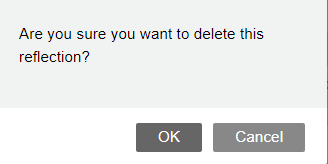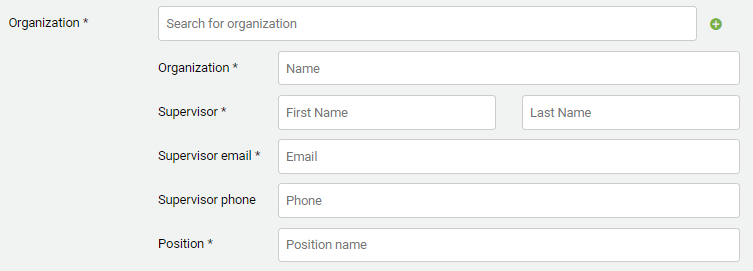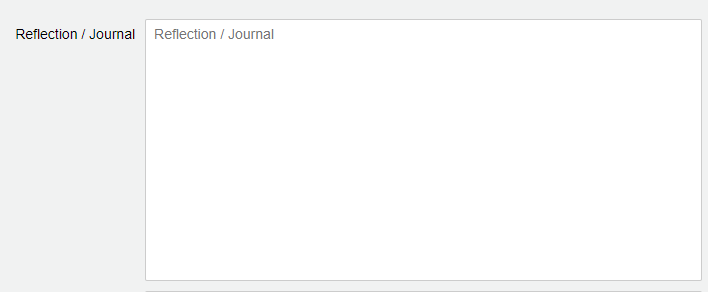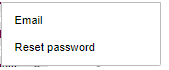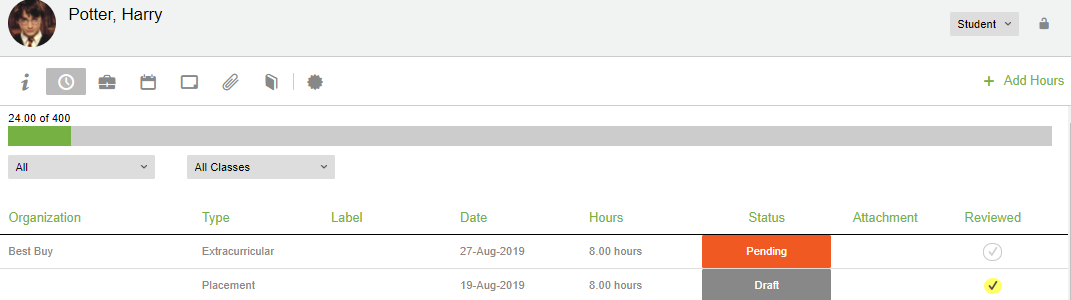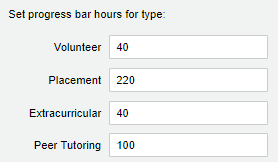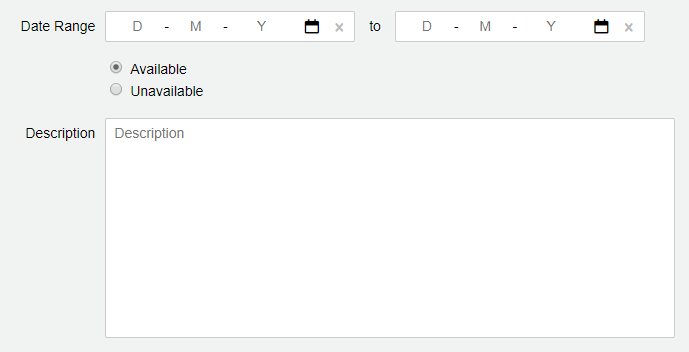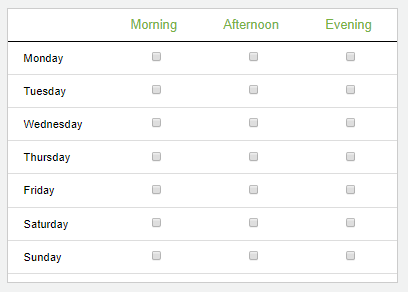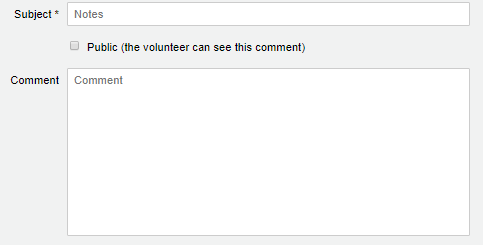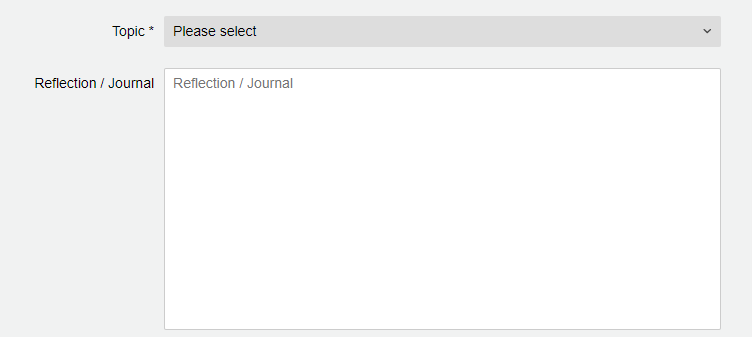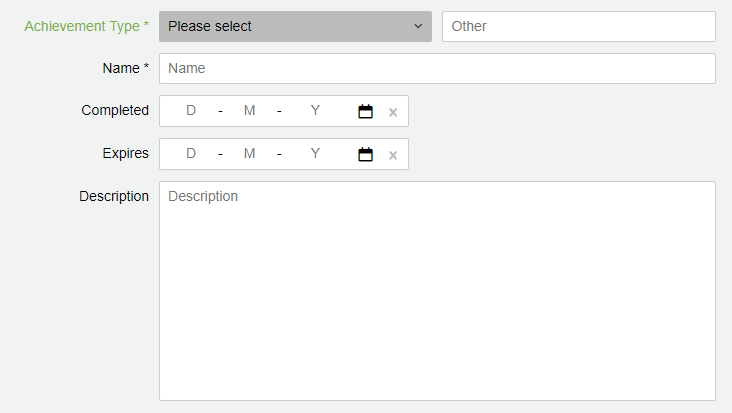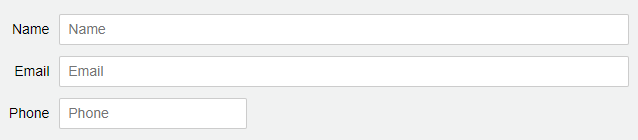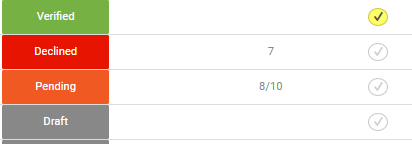How to Message a Class
1. To begin, select the![]() icon in the top right corner
icon in the top right corner
2. Select the![]() icon in the top right corner
icon in the top right corner
3. Next, choose who you would like to message using the Recipients drop down
![]()
4. A pop up box will appear with a list of individuals at your school, at the top will be a series of filters, set all the filters to All, except the Class filter, set it to your class
![]()
NOTE:
- if you do not have a class set up, please see this FAQ
- You can also combine filters, for example, you can set all filters to All, except the Status filter and Class filter, set Status to active and the Class filter to your class and send a message at all active members in your class.
5. Once your class pops up, click the check box next to the Student column to select all of your students
![]()
6. Click ![]()
7. Once the recipients have been chosen, fill out the subject, message, and if you would like, attach a file (Excel, image, PDF, etc.).
8. When you’re done, click ![]()
9. Your class will receive an email notification regarding the message you just sent
![]()
NOTE: Please request your class to check their spam/junk folder if they cannot find the email just in case they have spam filters set up
How to Message an Individual/Group
1. To begin, select the![]() icon in the top right corner
icon in the top right corner
2. Select the![]() icon in the top right corner
icon in the top right corner
3. Next, choose who you would like to message using the Recipients drop down
![]()
4. A pop up box will appear with a list of individuals at your school, type in the first name OR last name of an individual you would like to send a message to

NOTE: If the individual does not show up, make sure all the filters are set to All
5. Click the checkbox next to their name then click ![]()
6. Repeat Steps 4-5 until you have chosen everybody in the group
7. Once the recipient has been chosen, fill out the subject, message, and if you would like, attach a file (Excel, image, PDF, etc.).
8. Once you’re done, click ![]()
9. The group will receive an email notification regarding the message you just sent
![]()
NOTE: If the individuals in the group do not receive the email, please request they check their spam/junk folder just in case they have spam filters set up