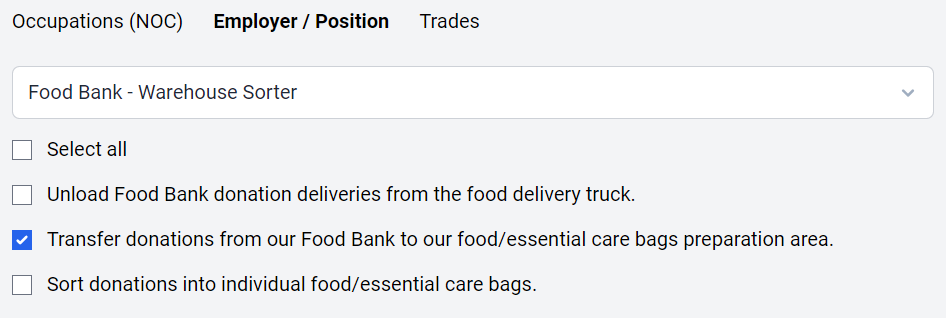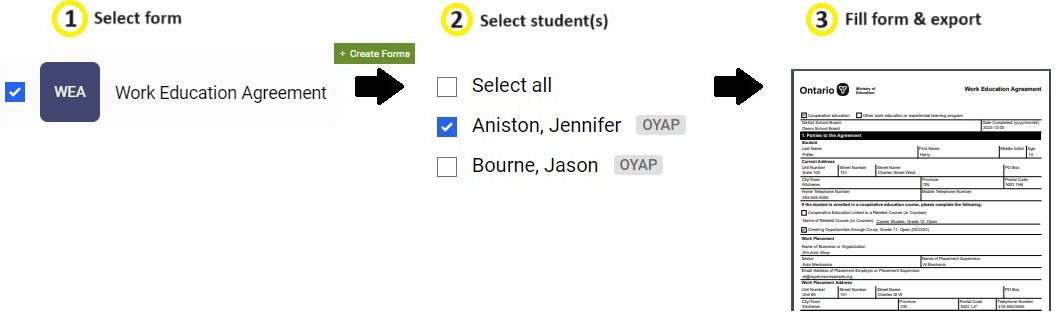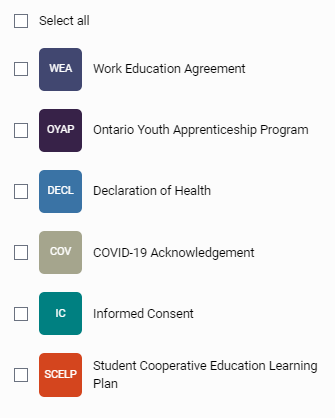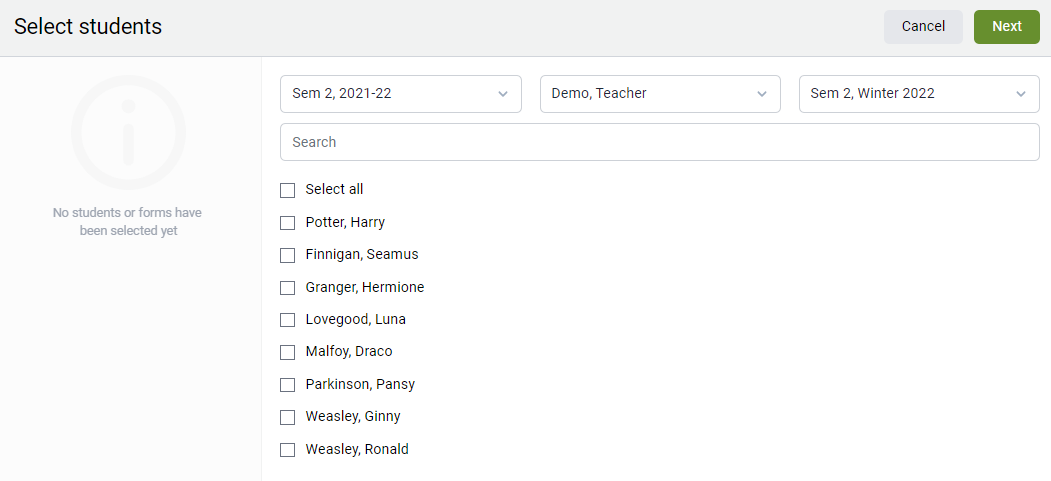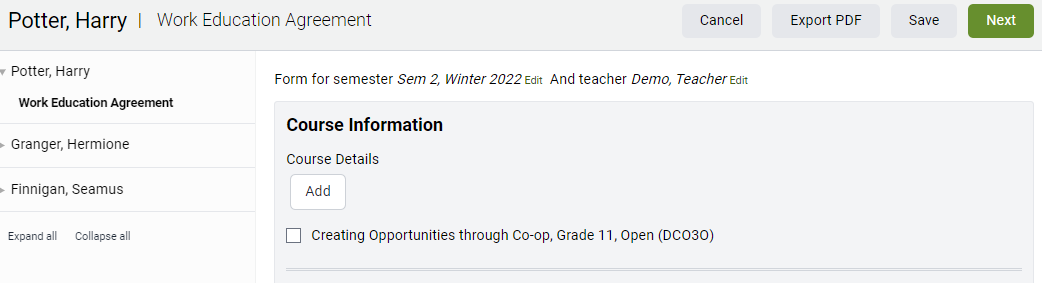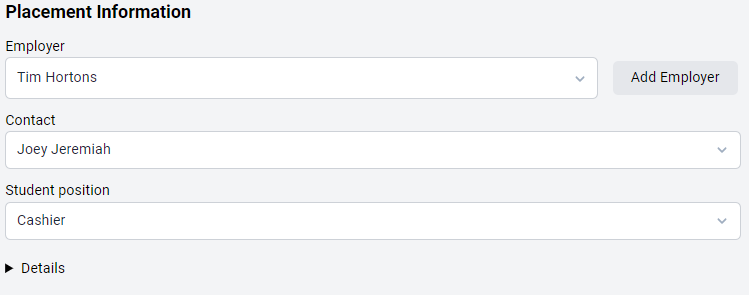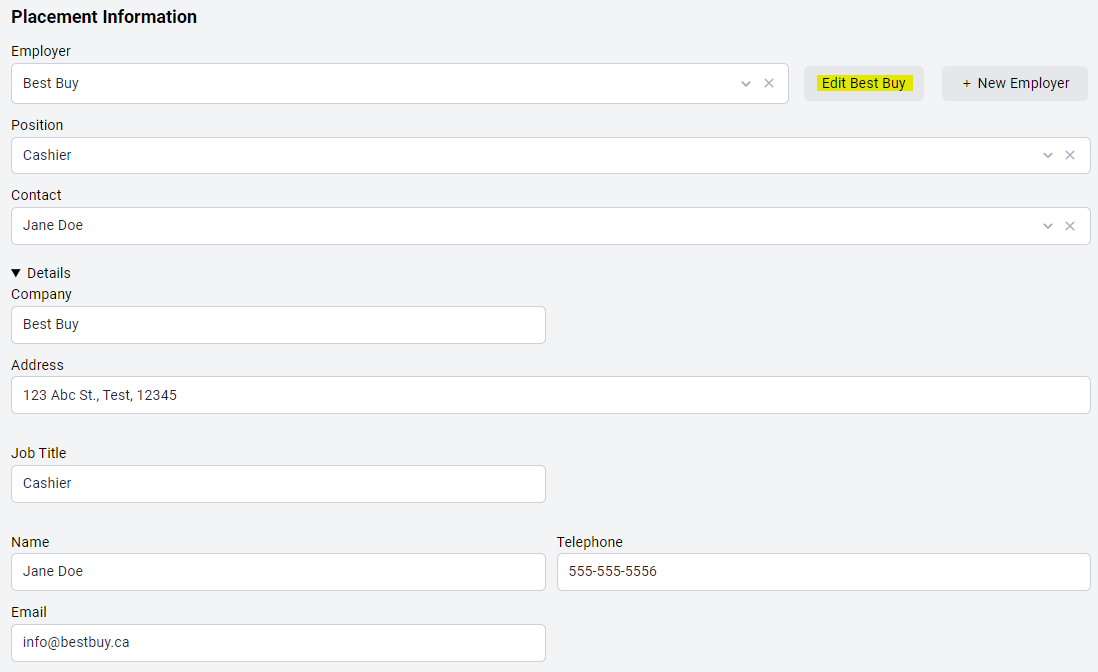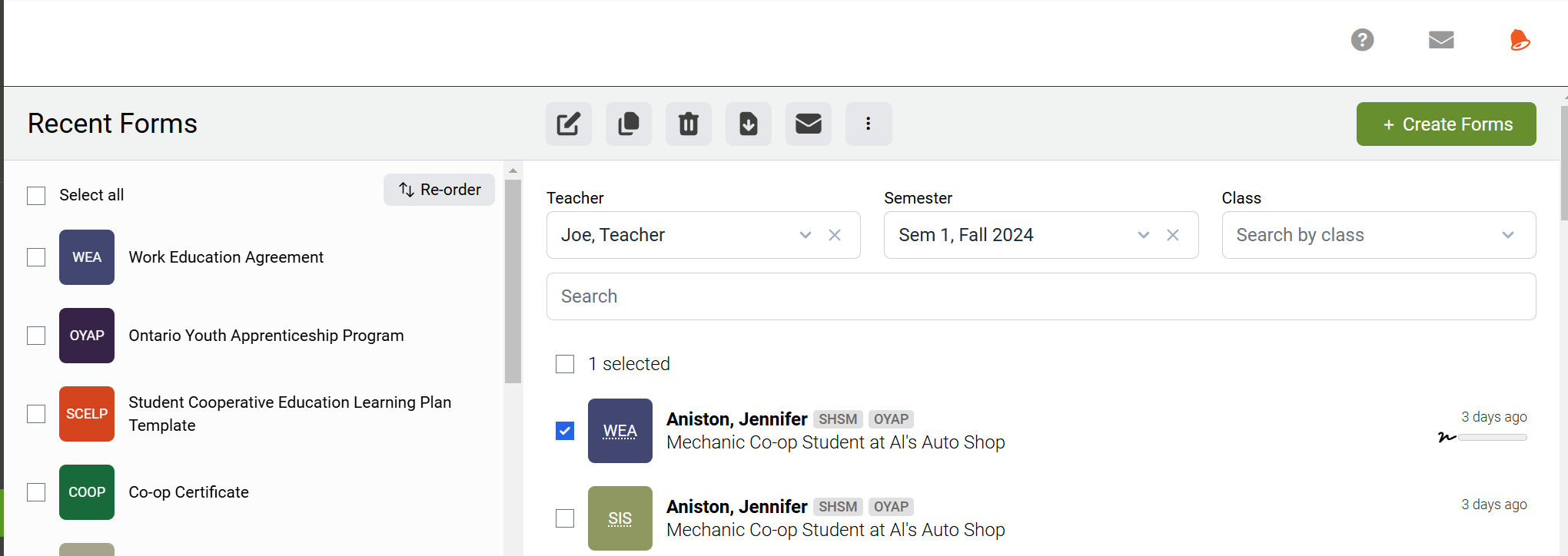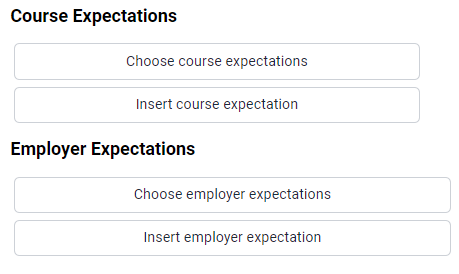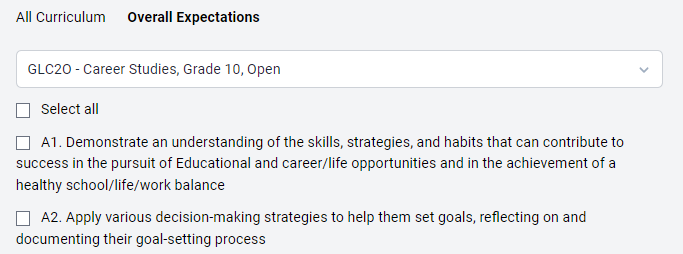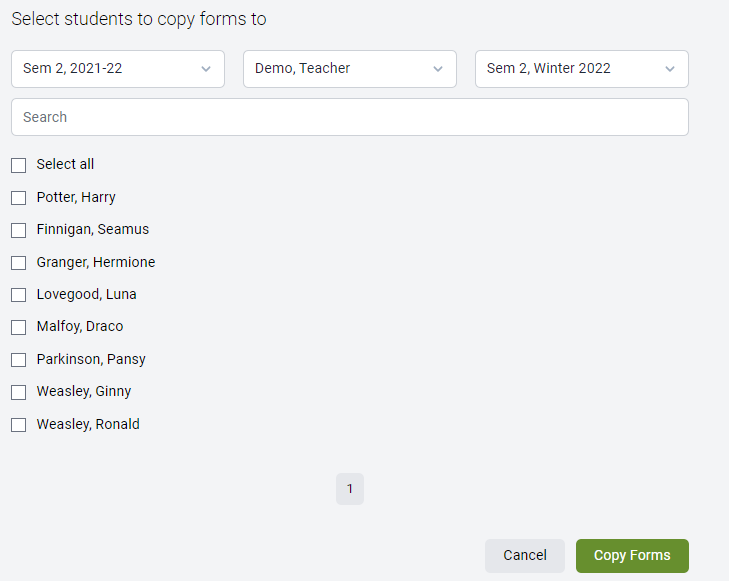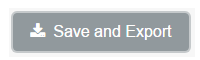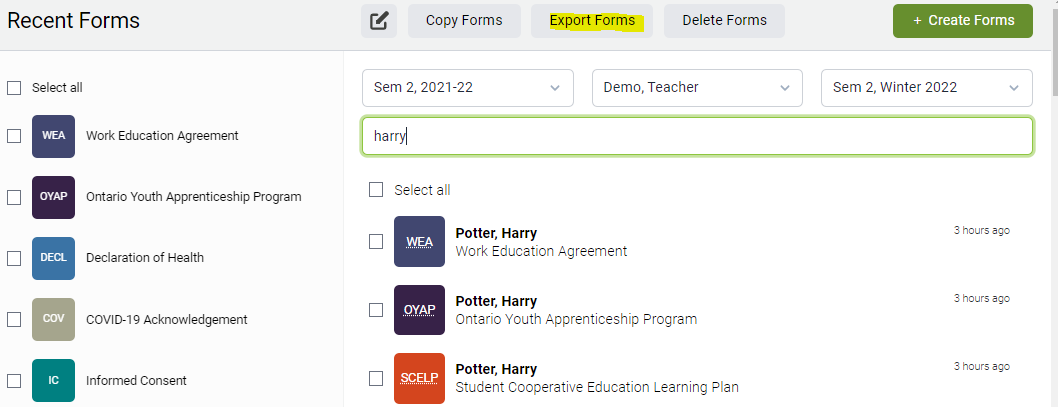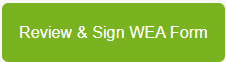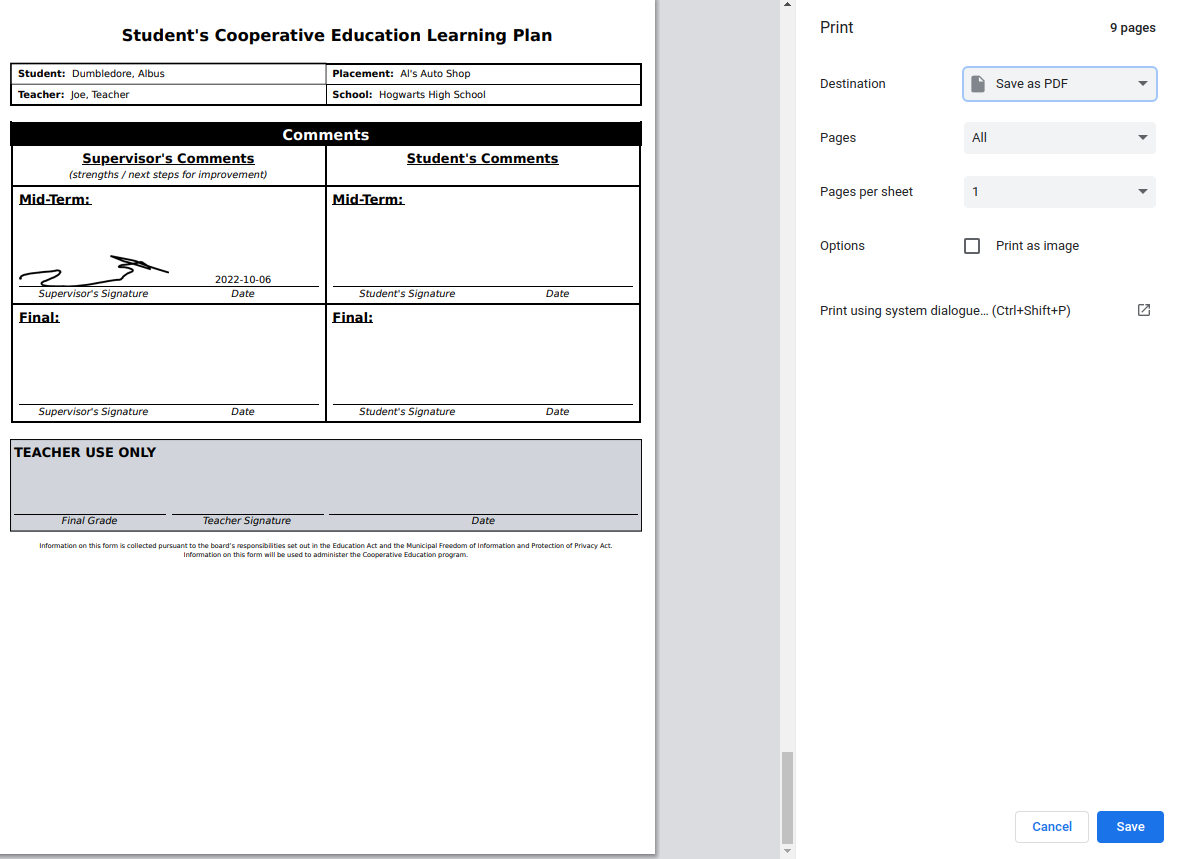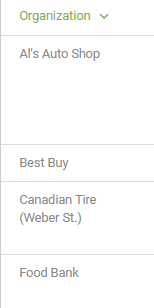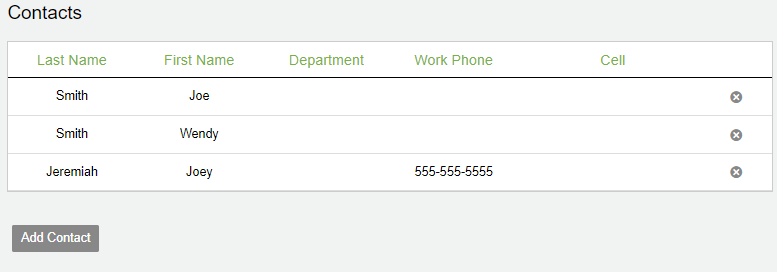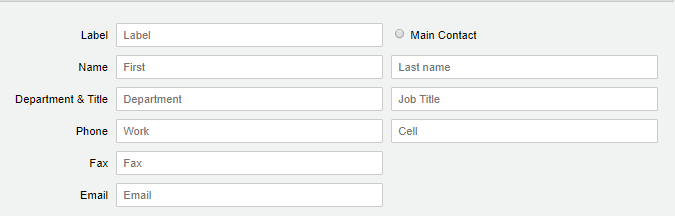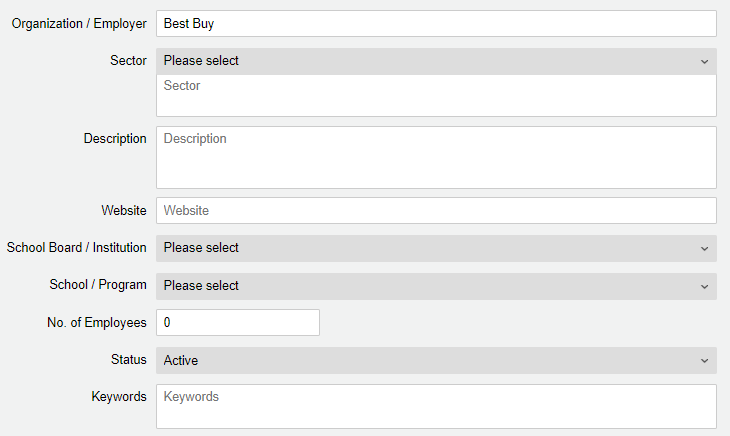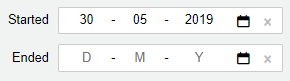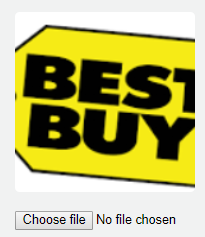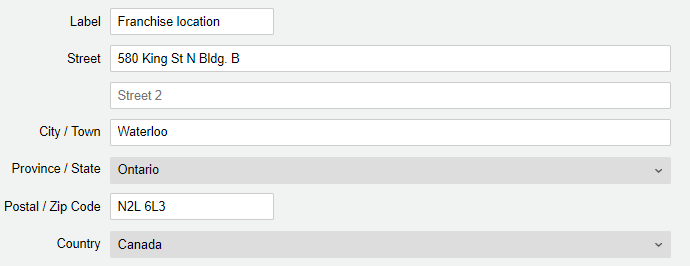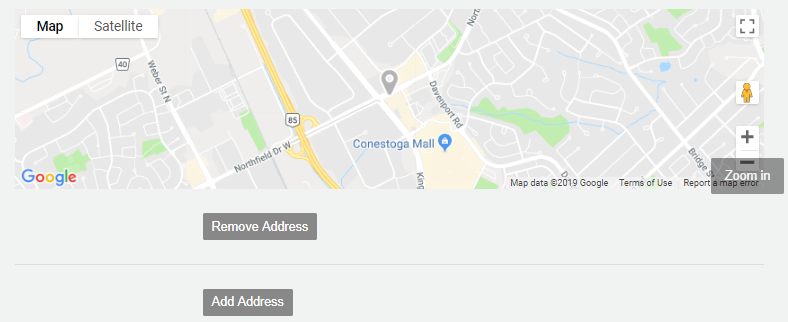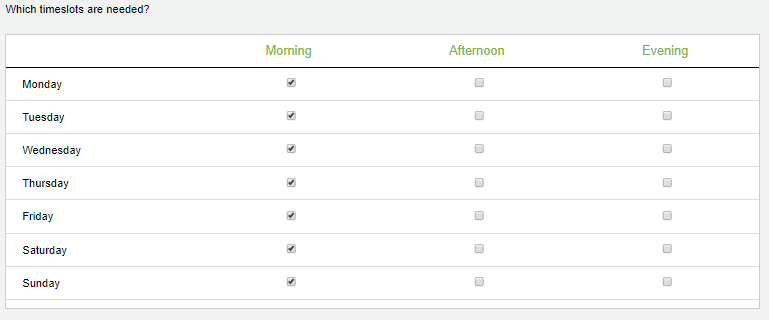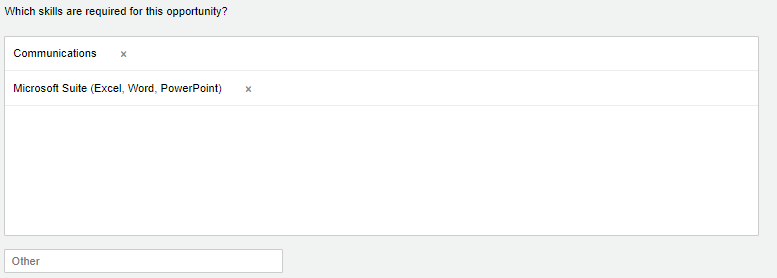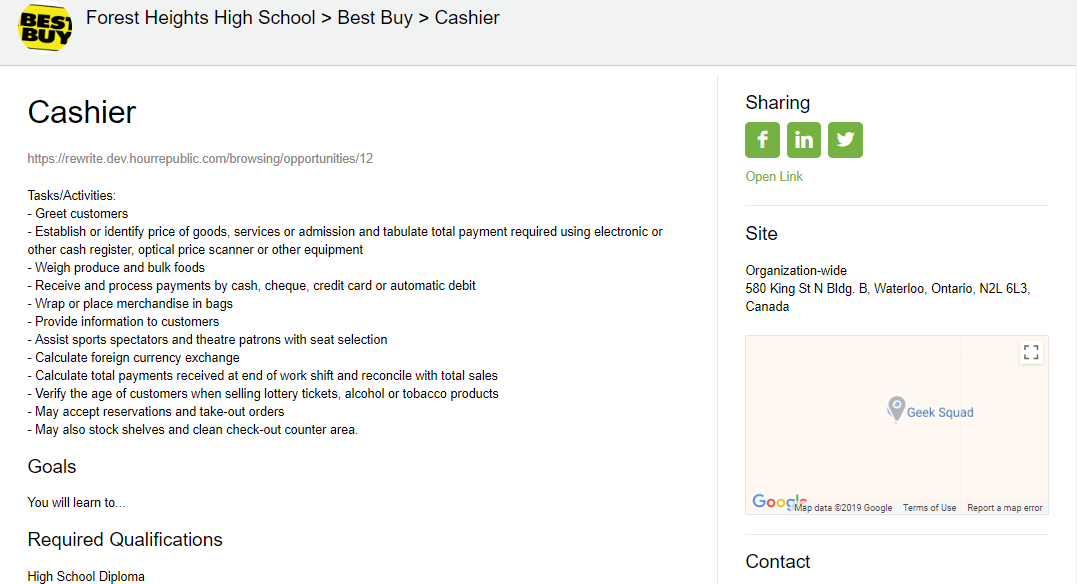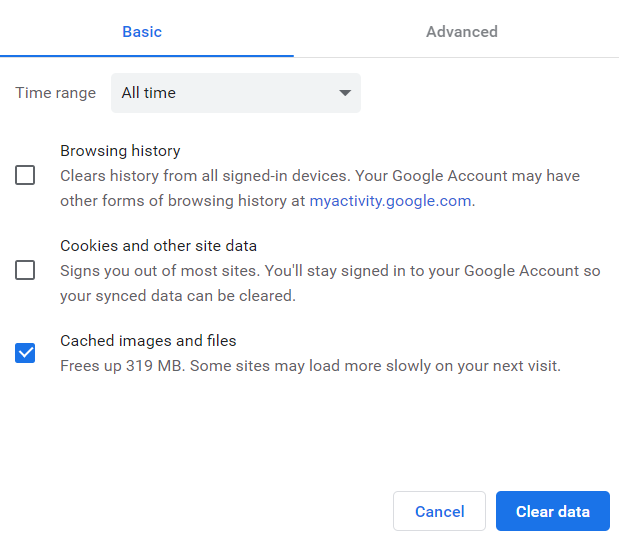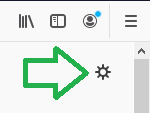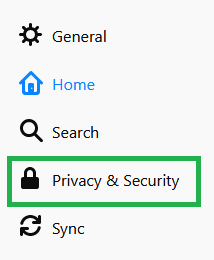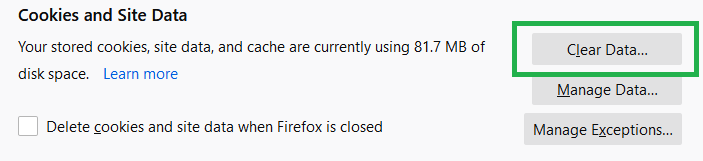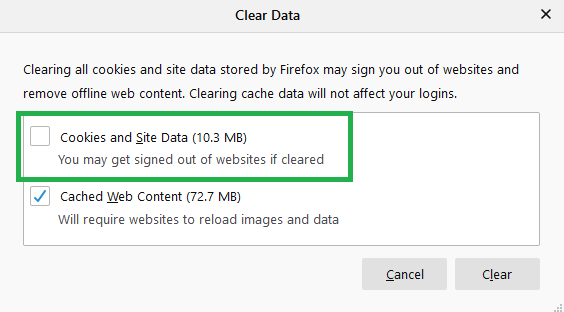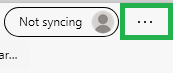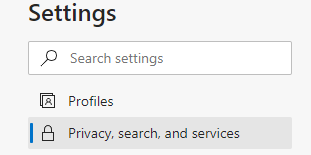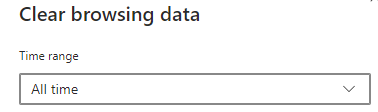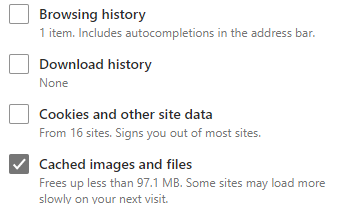Adding new expectations to an employer’s profile
1. In the Organizations / Employers section, select an employer and click on the Position section under an employer’s profile.
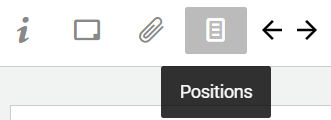
2. Click on the listed position (e.g. Warehouse Sorter)

3. Select the Expectations section
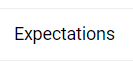
4. Add Expectations, modify existing expectations or delete expectations
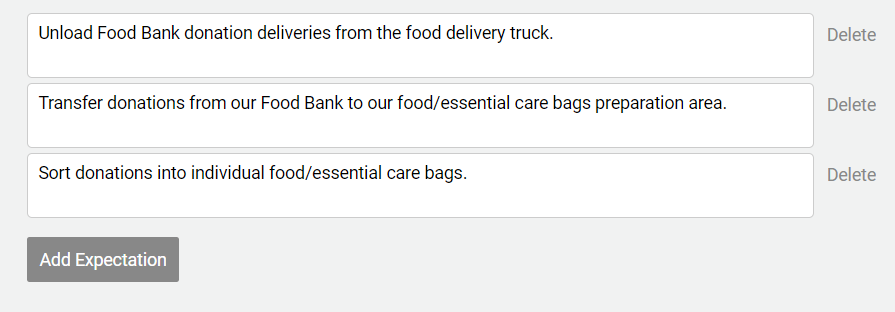
5. Click Save to save any updates.
Any new, existing or revised employer expectations will be accessible via a student’s learning plan.
Copying expectations from another employer
In the same section, click the Choose Employer Expectation button: ![]()
A Search box will appear. Search for the desired employer/position and select the relevant expectations. Click Done when expectations have been selected.
Click Save.
Adding employer expectations to a learning plan
1. Click the Choose employer expectations button
![]()
2. Select the Employer / Position section

3. Click to Choose an employer. Use this as a search field to locate an employer/position (e.g. type “Food” to locate Food Bank).
Note: Soon, this will only default to the employer already selected for the student.

4. Once an employer (and related position) are selected, employer expectations will appear. Select the relevant expectations, and click Done.
These expectations will now appear in your learning plan.