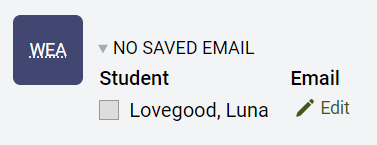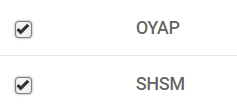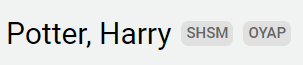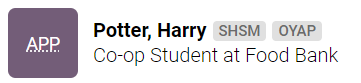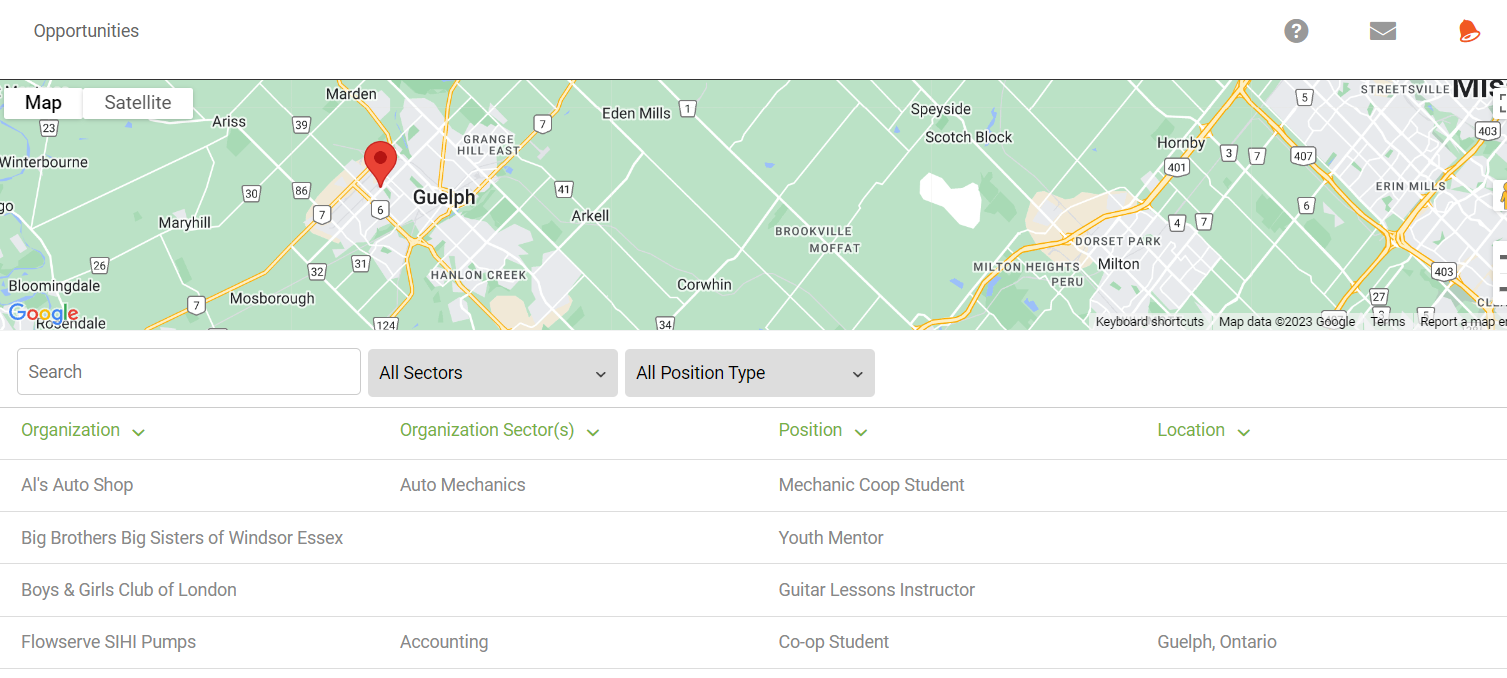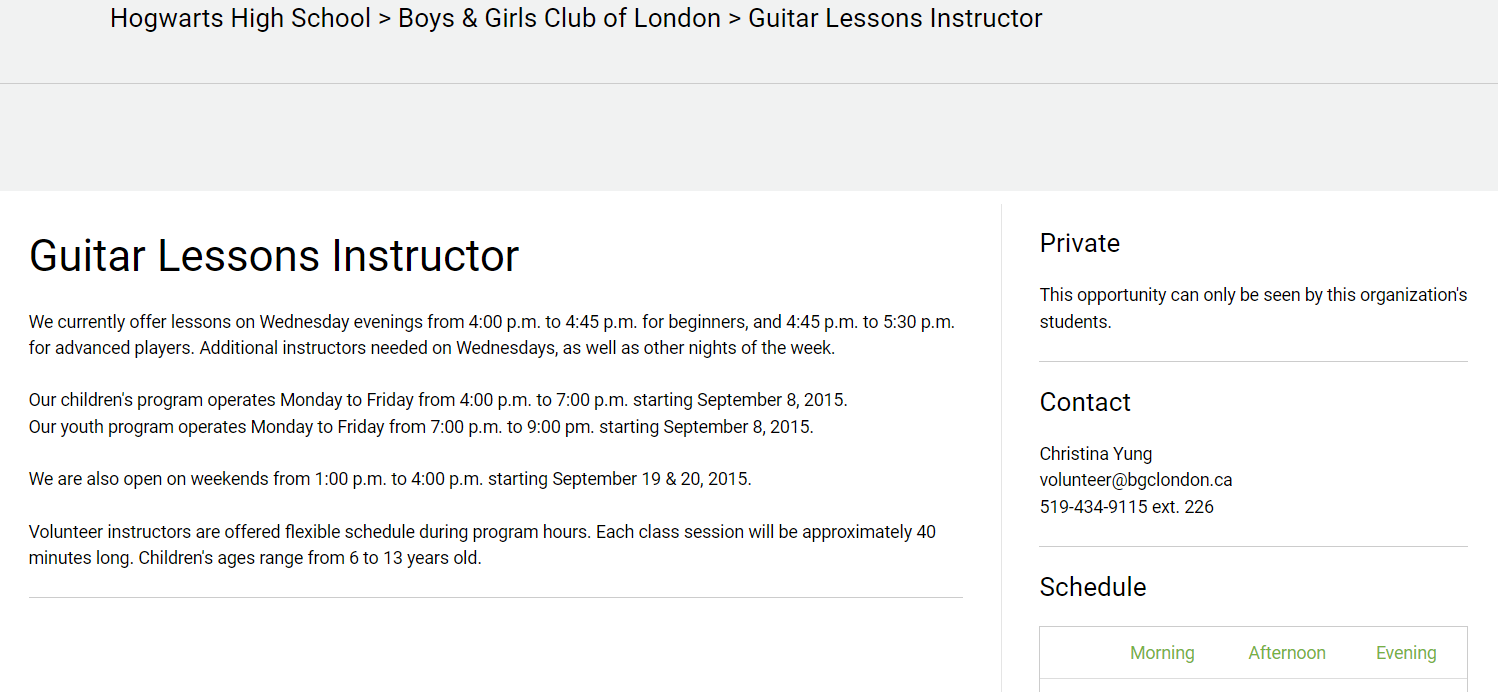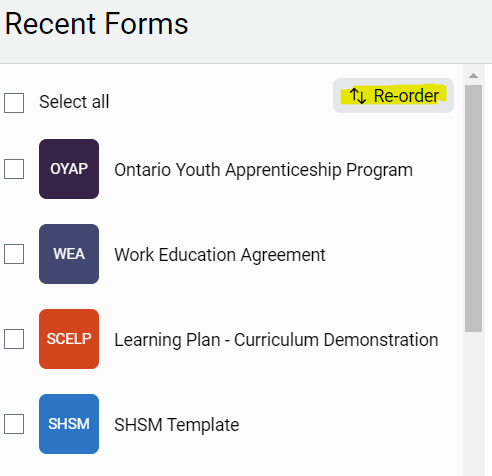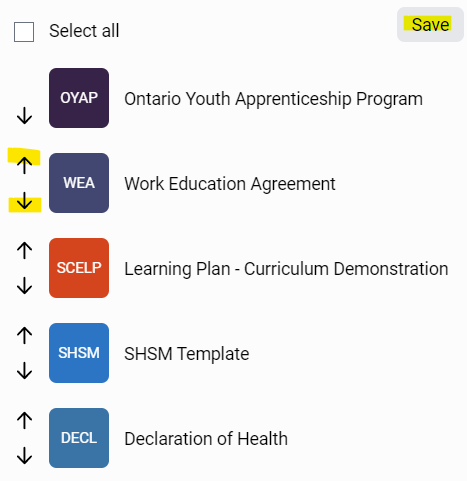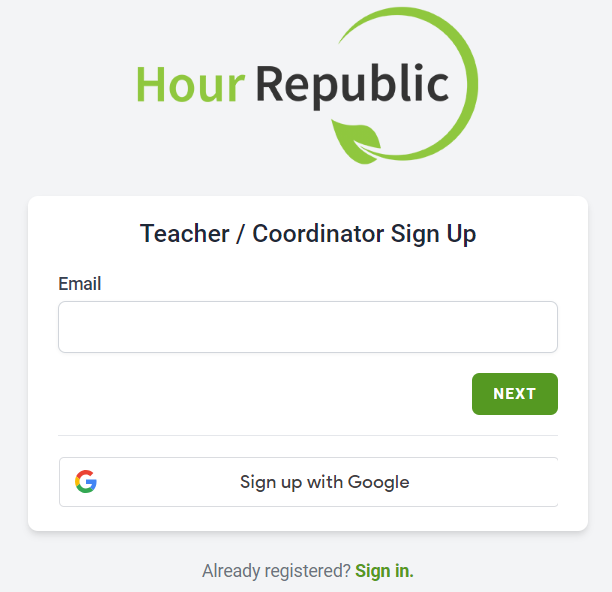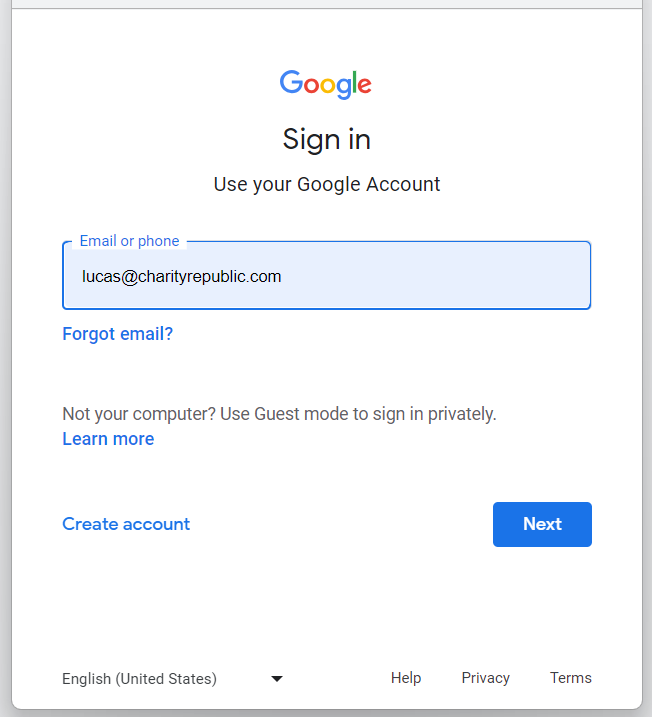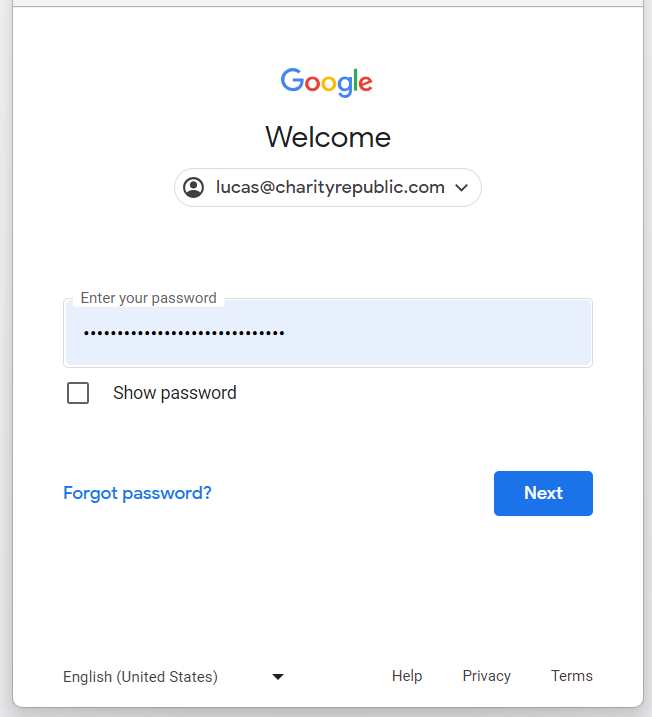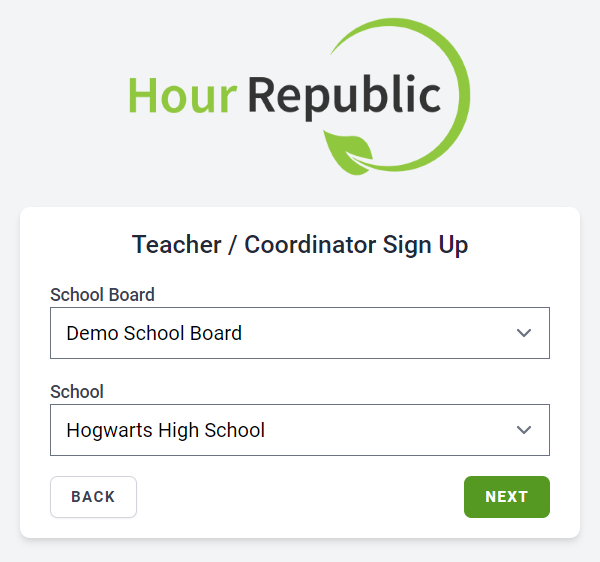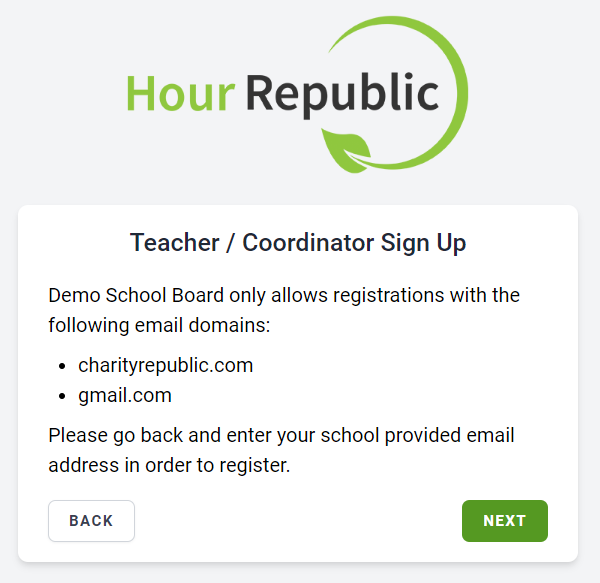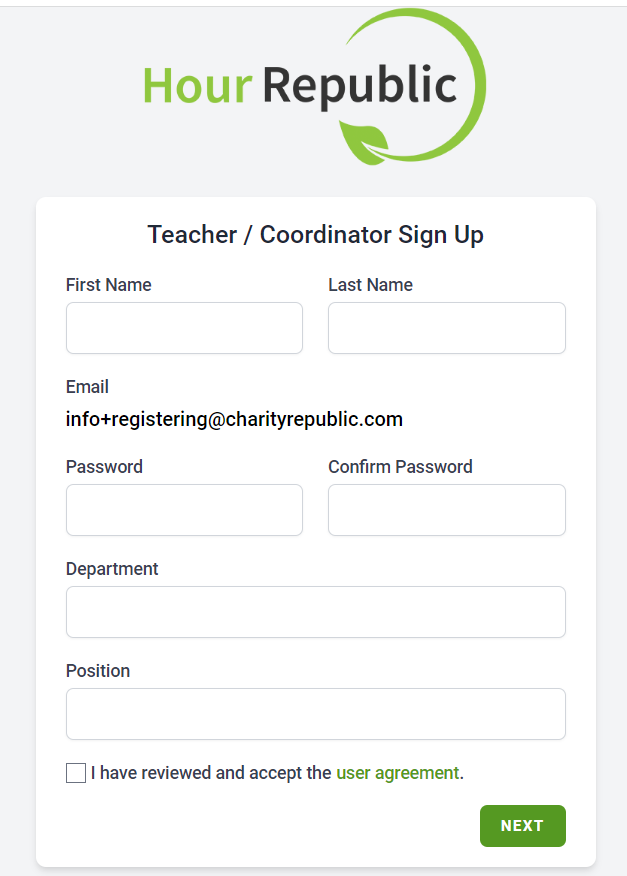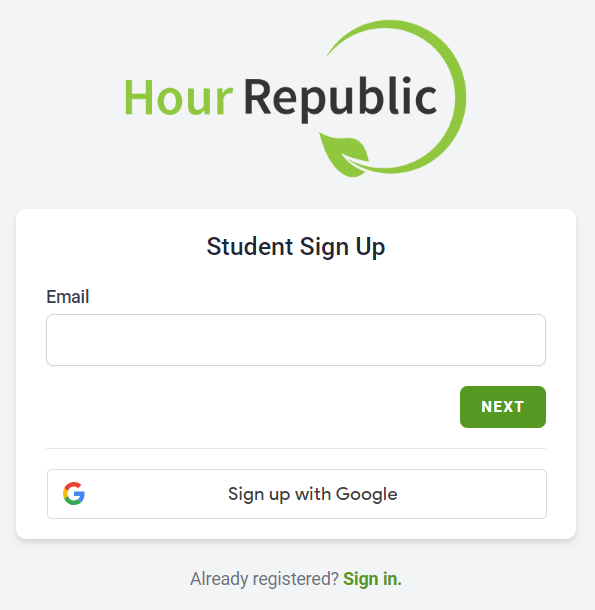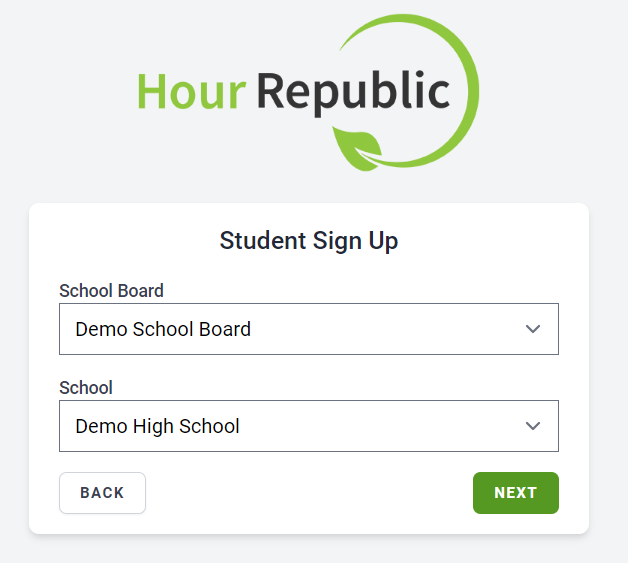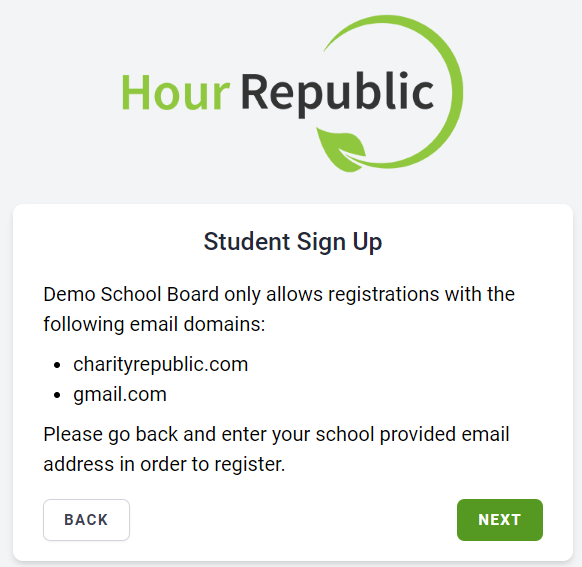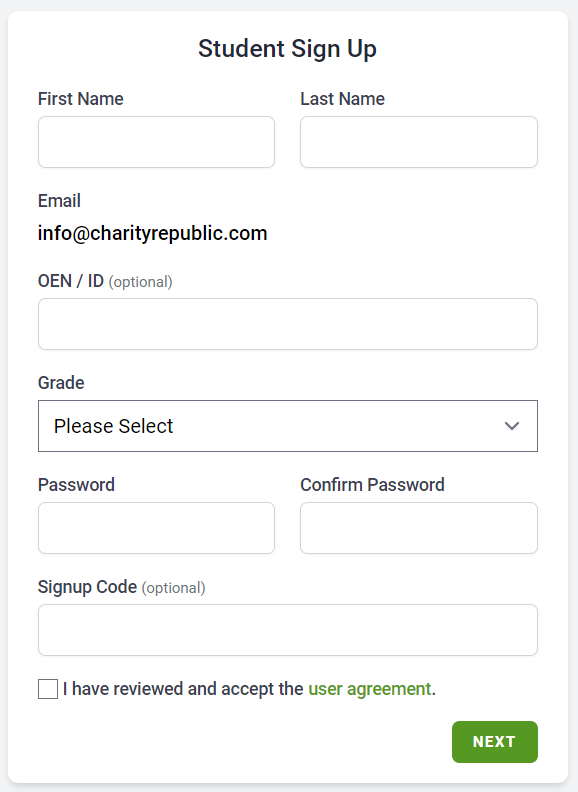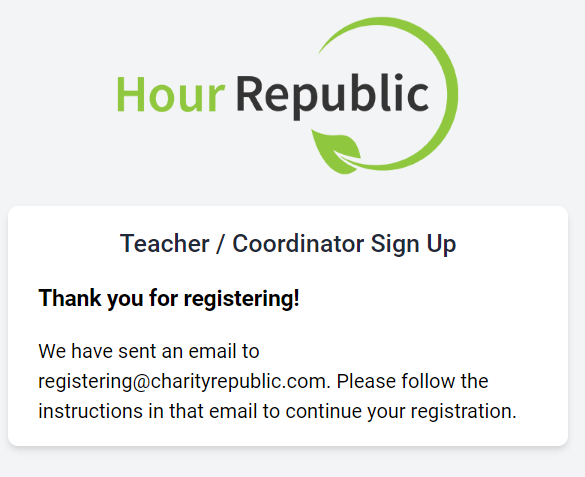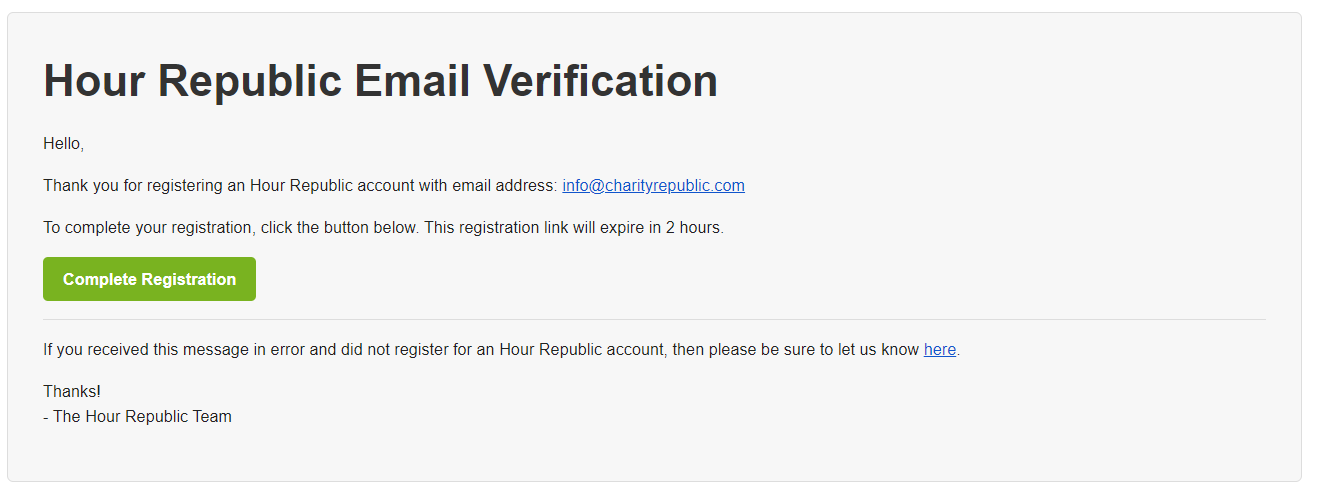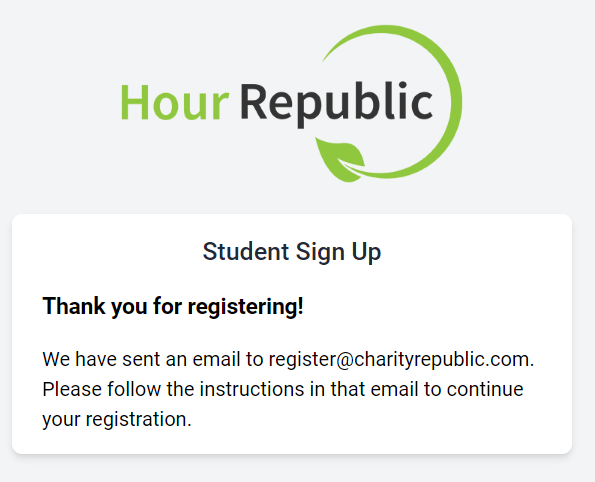If you are having trouble locating a student when creating a form, then please read below for possible reasons.
A) The student is being filtered out
Remember to check your filters! It’s possible that students are being filtered out by one or more of the following filters. The most common culprit is the Semester filter.
- Teachers can clear the filters, including the Semester filter when selecting students? i.e. click Create Forms button > on the student select page clear all filters or select the Semester or Class filter you need.
- You can remove filters by clicking on them and setting them to All or by clicking on the x located inside the drop-down:

B) The students’ settings are not up-to-date
- Students who were previously enrolled in co-op may still be associated with their previous semester.
- Or, the student may be associated with a different semester in the file that your IT department shares with us.
- Our semester filter defaults to the current semester . There is a time period, close to semester change, where you may want to locate students for an upcoming semester (i.e. around Feb 1st, the default semester filter switches to Sem 2). Students may be associated with the upcoming semester.
You can update the semester that a student is associated with under the student’s profile:
#1. Students section: locate and click on the student’s name to access their student profile
#2. Click the ![]() icon to access the General tab
icon to access the General tab
#3. Under the General tab, update the Semester field and click to Save your changes:
C) Student data has not been shared with us yet
If the student is still not showing up after the filters have been cleared, this means that they probably are not in our database.
If the student has just joined your co-op/ class, it can take up to 24 hours for their data to become available in our system. It depends on when the data is captured by your IT department and when it is subsequently shared with us.
If 24 hours have passed and the student is not accessible when creating a form, then we recommend reaching out to our customer service team at info[@]charityrepublic.com. Please share the full name of the student and their OEN.



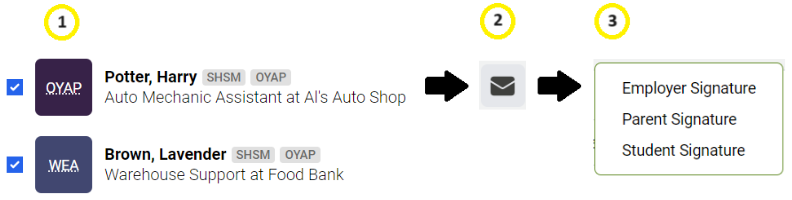
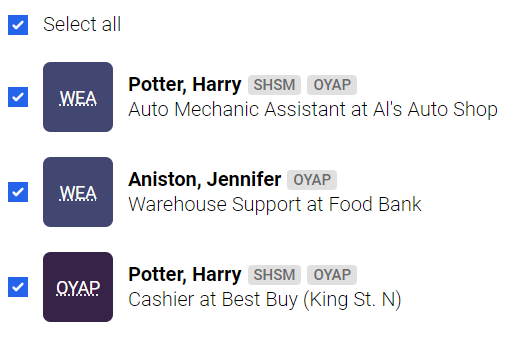

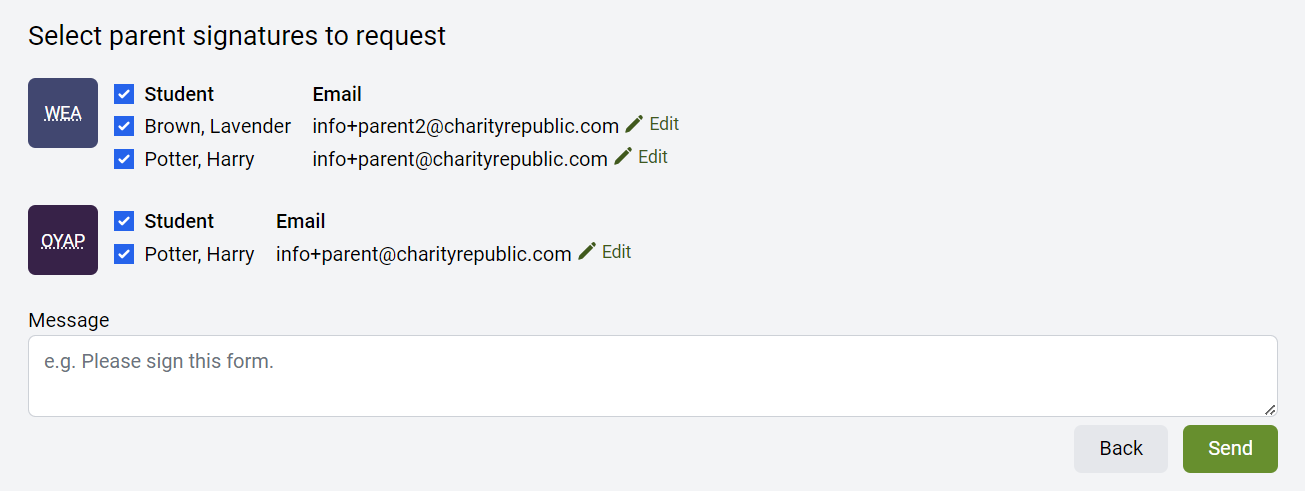
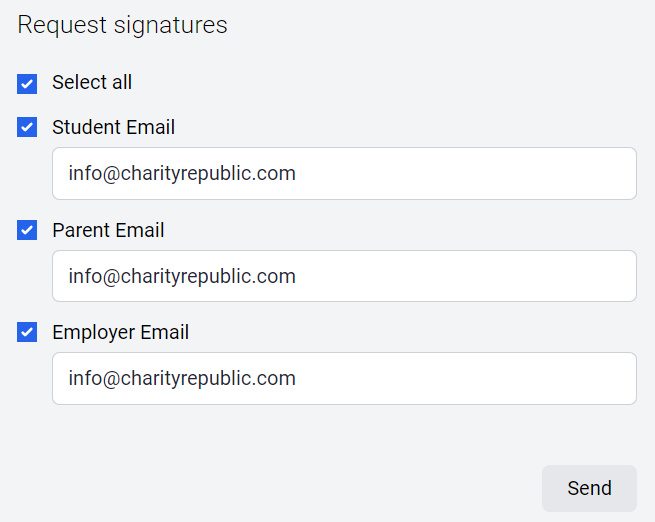
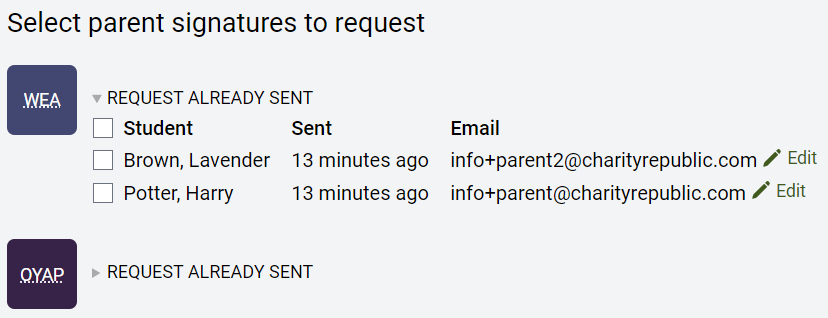
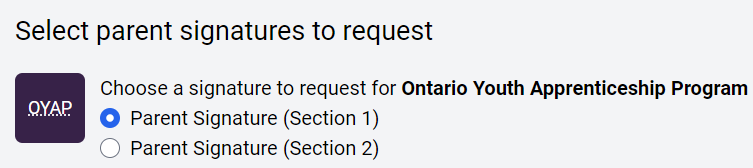
 >
>