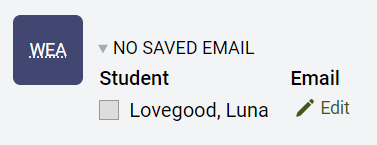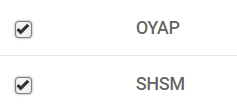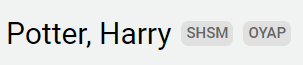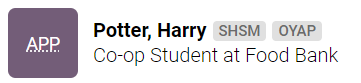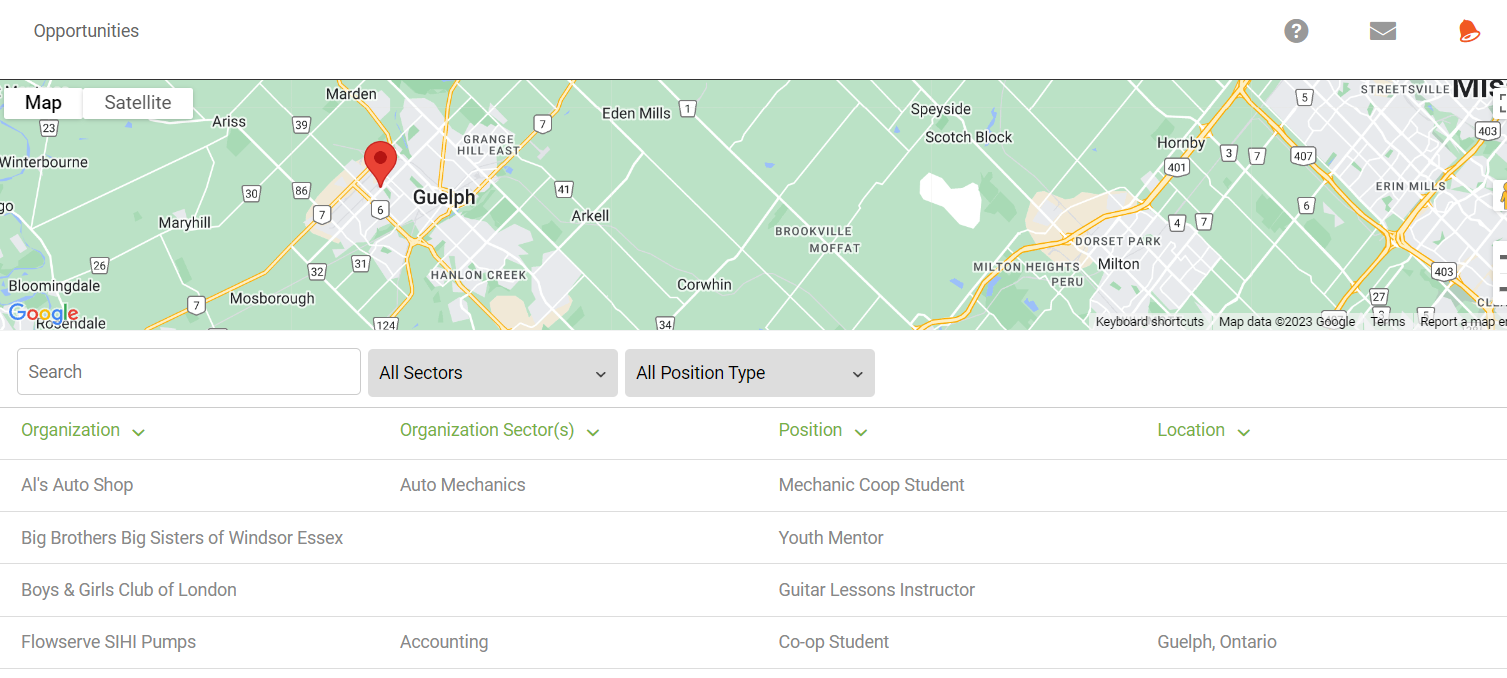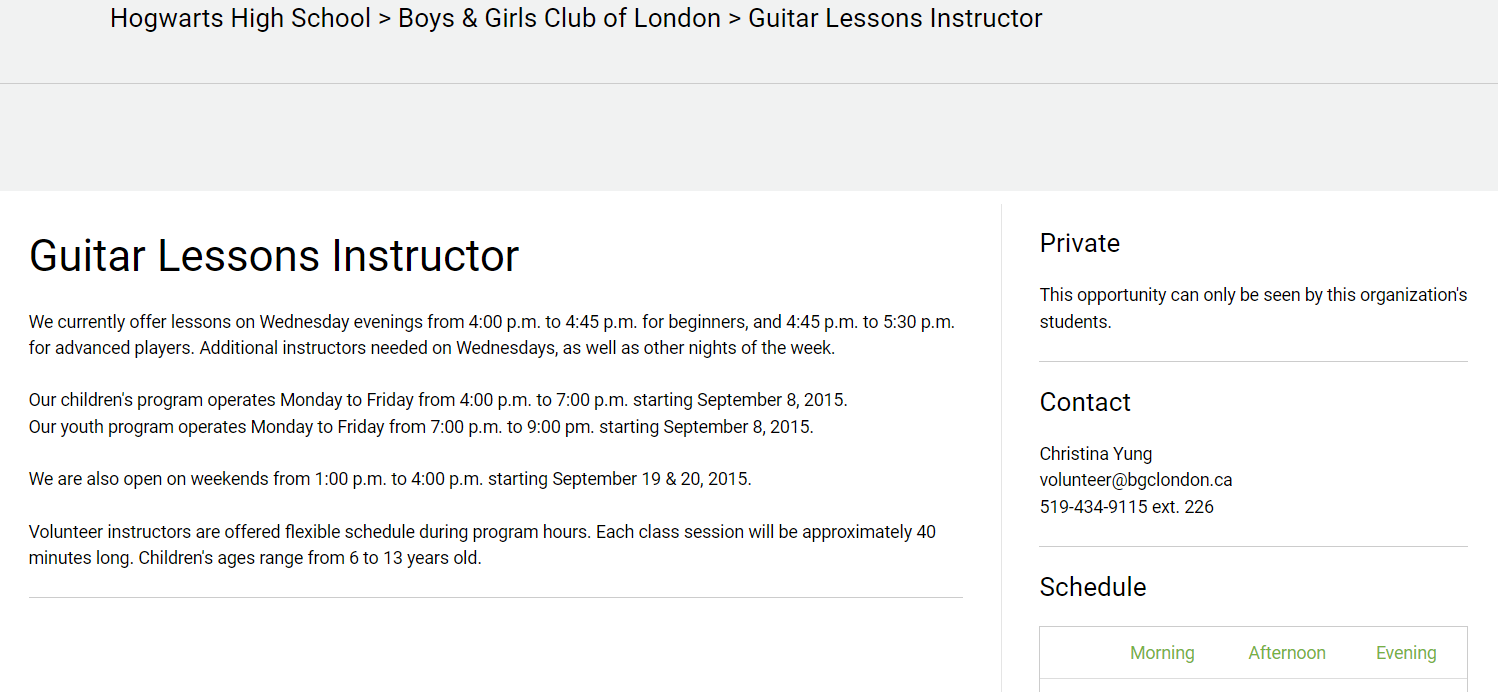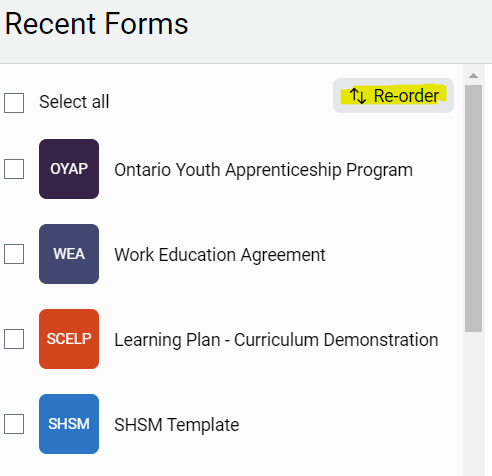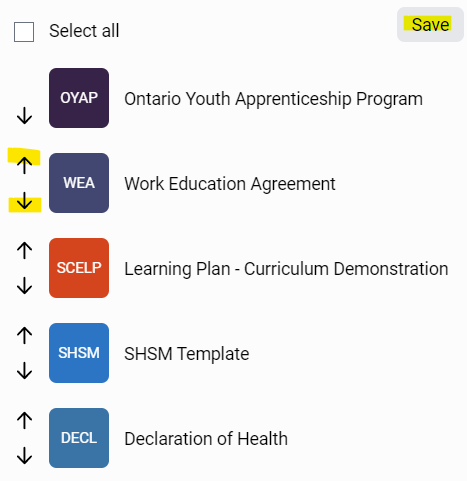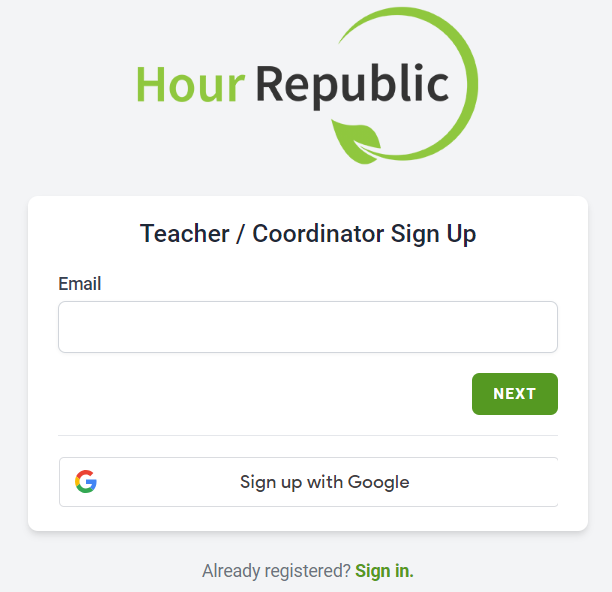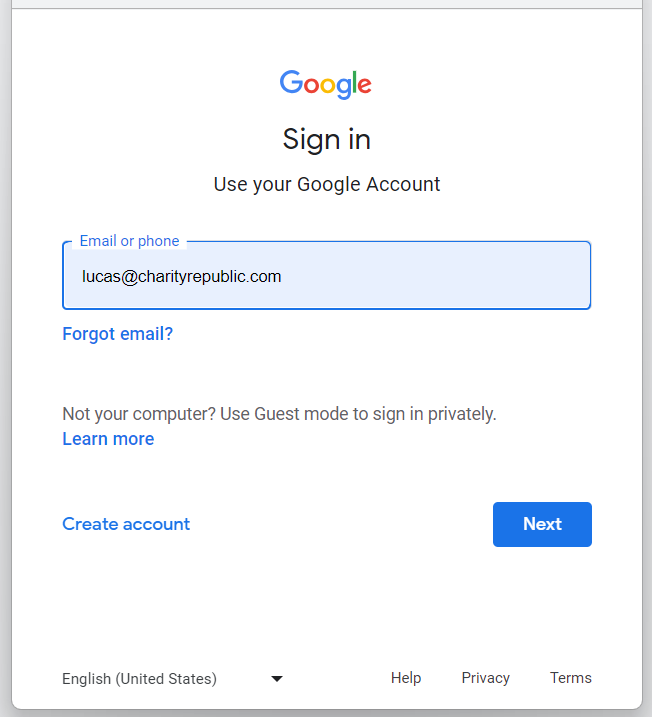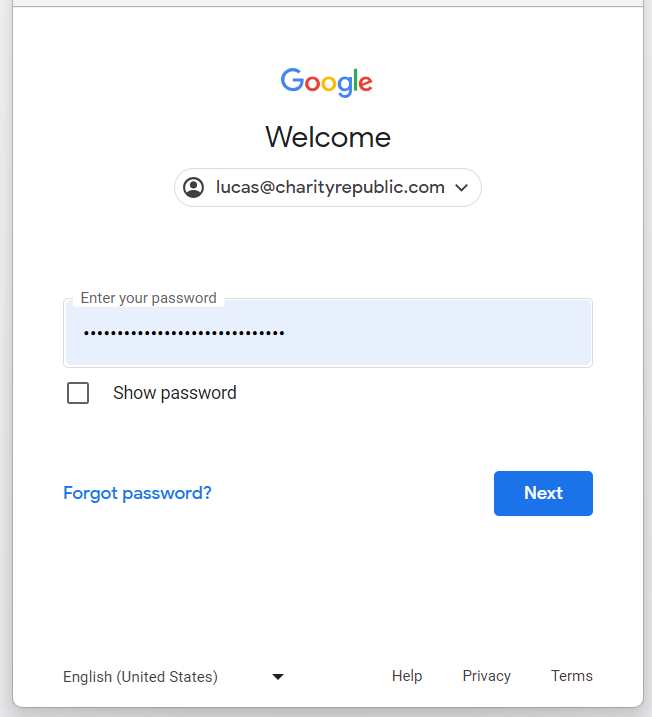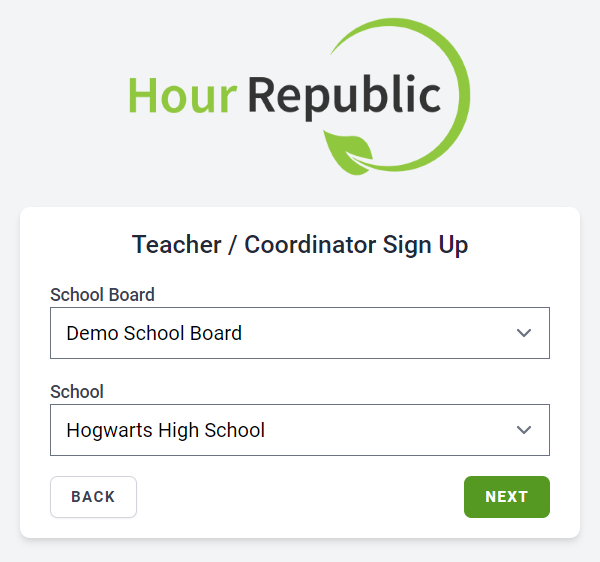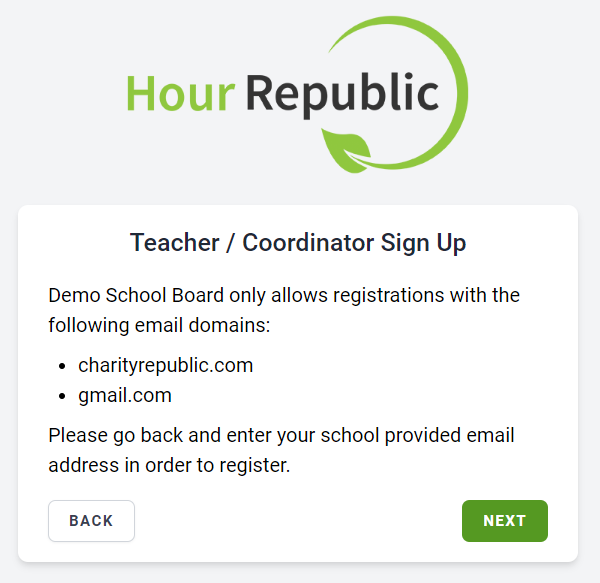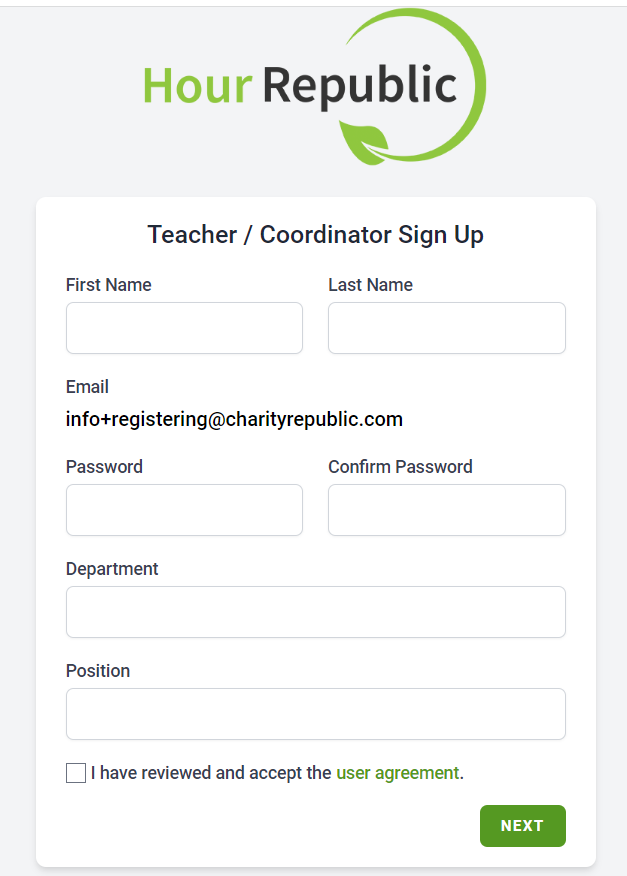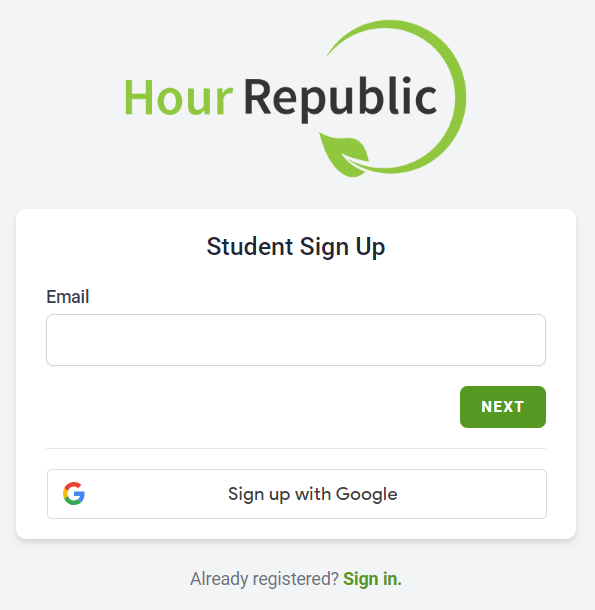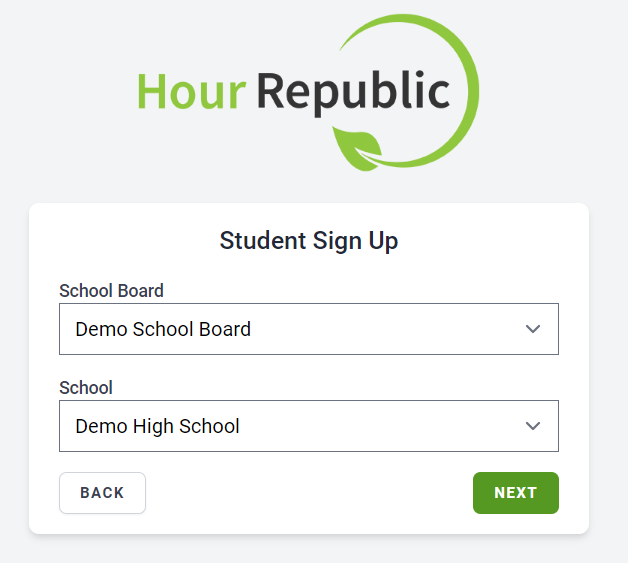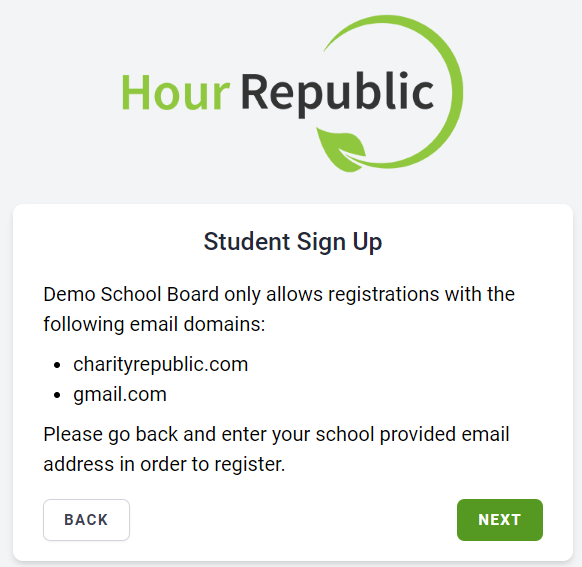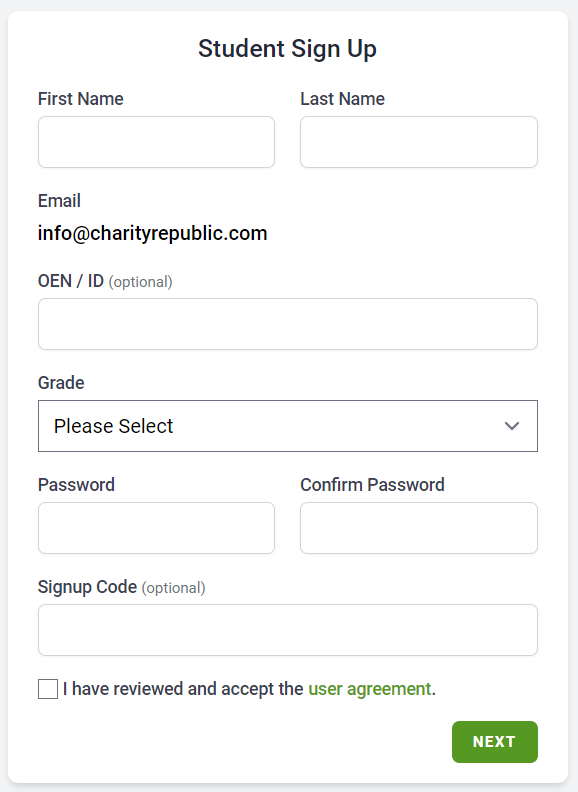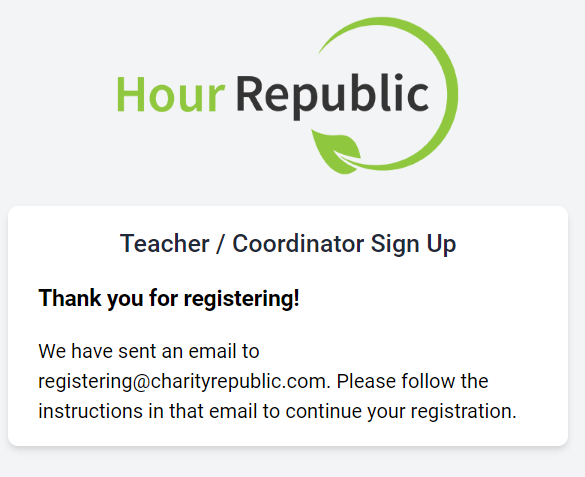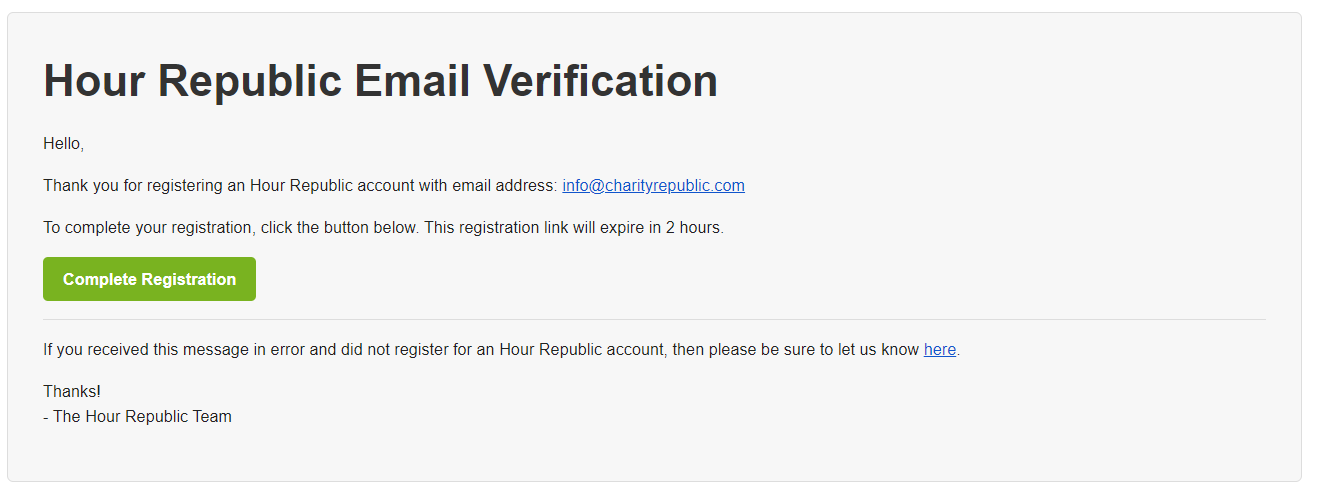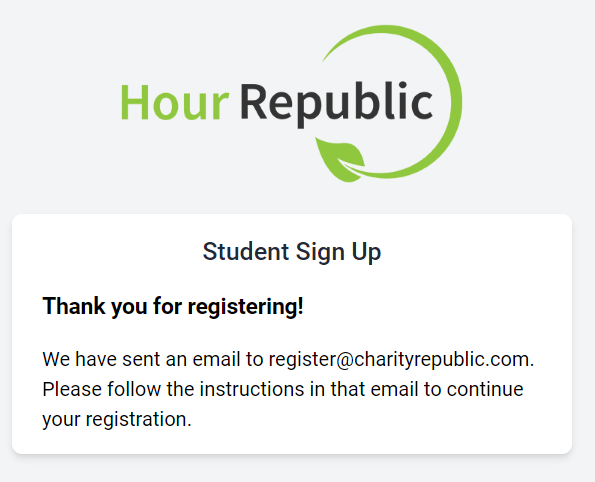How do I send an e-signature request to more than one person & for more than one form at the same time?
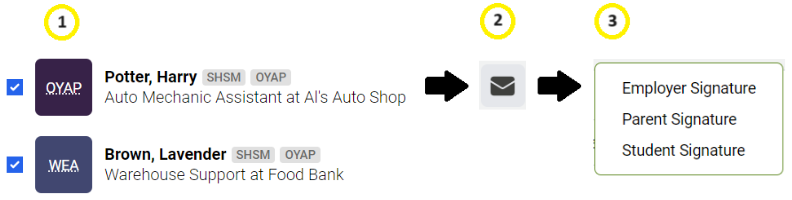
#1. Select one or more form(s)
➡️ Teachers can select different forms & multiple students.
Example of selecting more than one student and form type (e.g. WEA and OYAP forms):
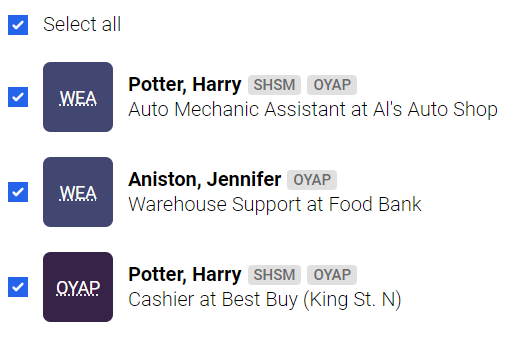
#2. Select the mass email icon at the top of your screen 
#3. Select the signature type from the drop-down

➡️Teachers might not see certain signature types (e.g. parent/guardian signature) because the selected form does not have that signature type.
e.g. If a form does not have a Parent/guardian e-signature, then Parent/Guardian Signature will not show up as an option in the drop-down.
#4. Make your selection: select student(s) by form type and click 
➡️ Teachers have the option to add a message. This message will apply to all selected students and forms.
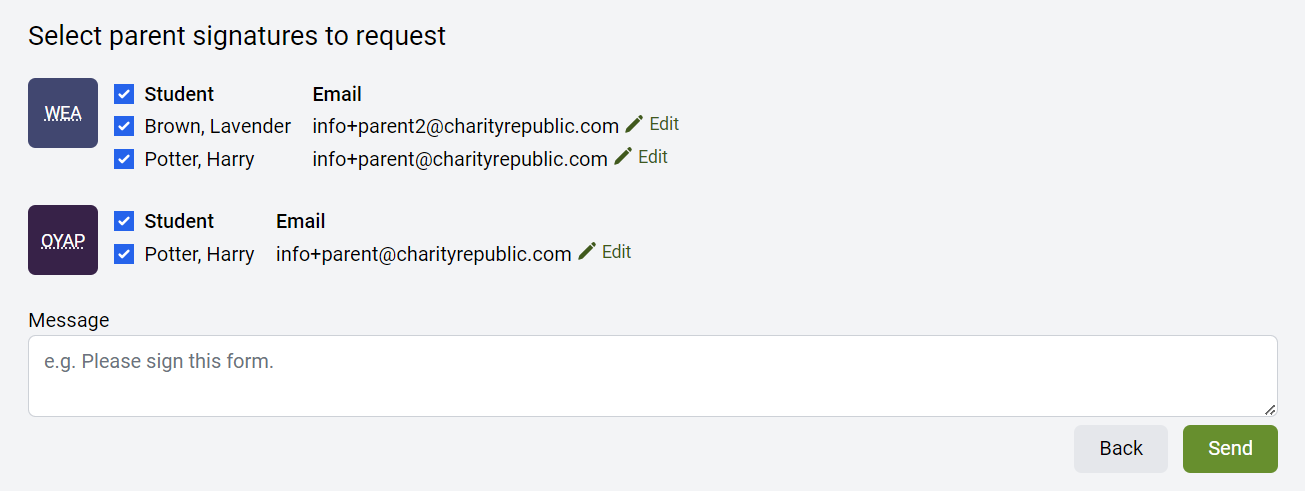
➡️ You will be asked to confirm your selection one more time (Are you sure you want to send these signature requests?). Click Send again.
Can I send an e-signature request for more than one form?
Yes.
Can I send an e-signature request for more than one student?
Yes.
Can I send an e-signature request to more than one employer? More than one parent/guardian?
Yes.
Can I send an e-signature request to employers & parents/guardians at the same time?
No, not for mass e-signature requests. Teachers can only pick one signature type at a time (e.g. employer e-signature request). Teachers can send multiple parent/guardians e-signature requests (for multiple students) at the same time; the same is true for employer e-signature requests.

➡️ However, within an individual form, teachers can send e-signature requests to the parent/guardians, employer and student at the same time (FAQ).
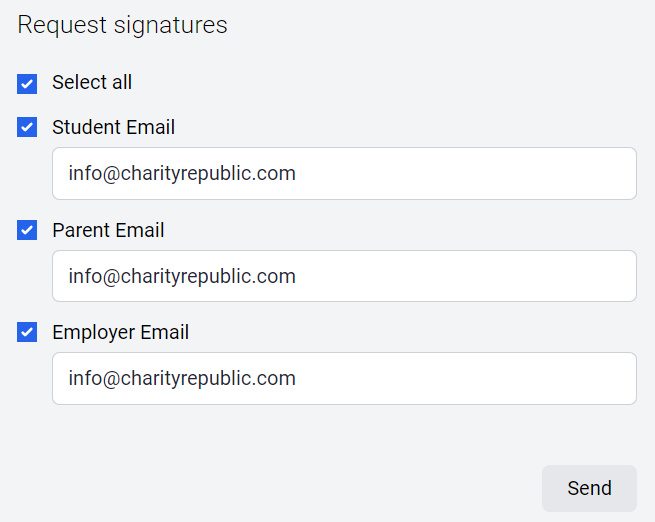
Are the requests for each form combined into one email or sent separately?
When using the mass e-signature feature, e-signature requests for multiple forms are combined into one email.
For example, if teachers send an employer a request to sign 2 different forms, then both forms will appear in one email.
How do teachers know if an e-signature request has been sent?
A Request Already Sent section will appear:
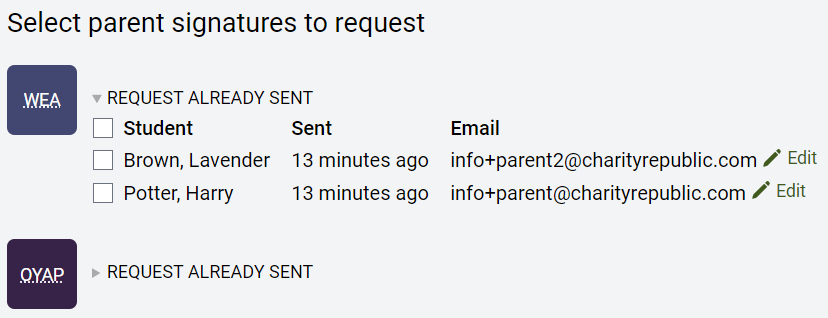
Why do I need to select a section for certain forms?
If more than one of the same signature type exists on a form, then those signature requests must be sent separately (i.e. 2 different parent/guardian signatures on the same form).
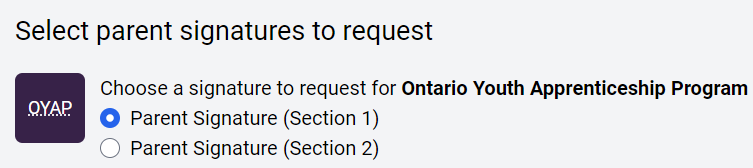
I selected a student’s form but the Parent/Employer Signature request does not show up.
It’s possible that the form has already been signed. If that’s the case, then the request to sign will no longer appear. For example, if a parent/guardian e-signature request is selected but the parent has already signed the form, then the request to sign will no longer appear.
 >
> 
What if an email address is missing?
If an email address is missing, then teachers have the option to Edit and add an email address.
- For parents/guardians, the email address pulls from the form or the Contact section.
- For employers, the email address pulls from the selected employer in the form.
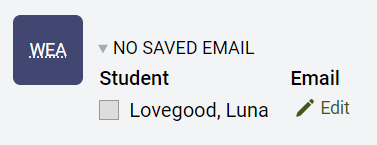
![]()


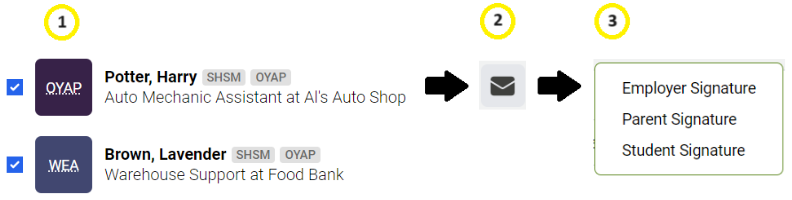
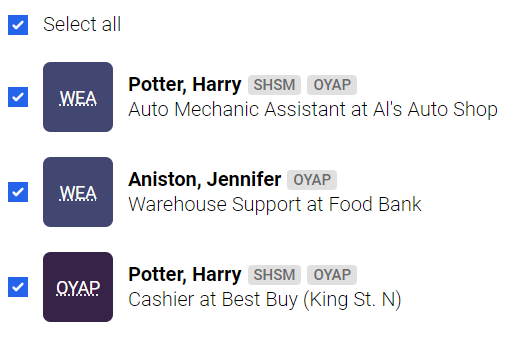

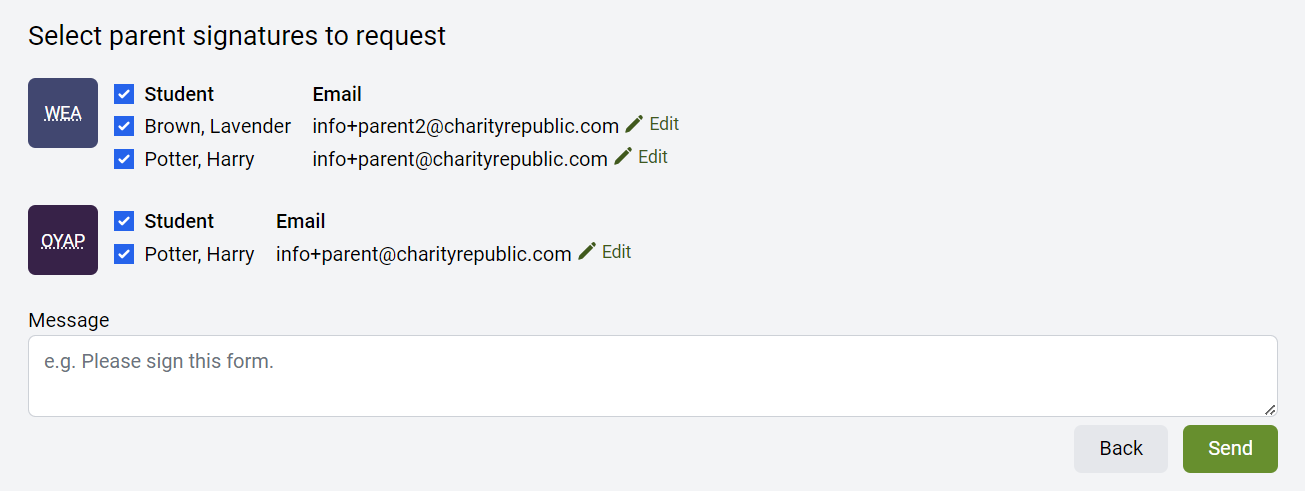
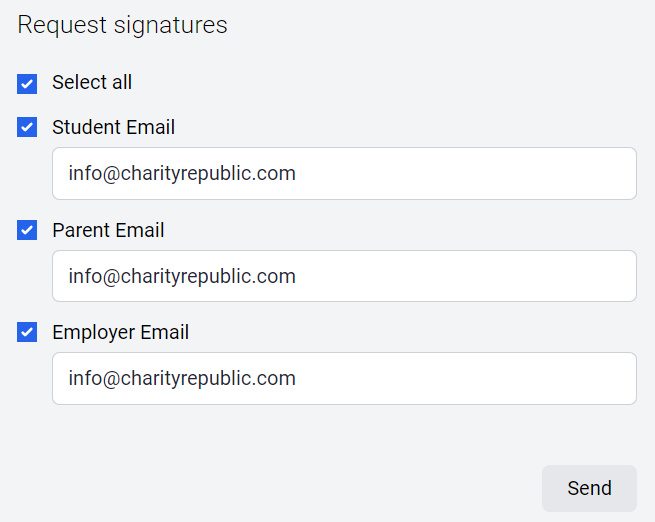
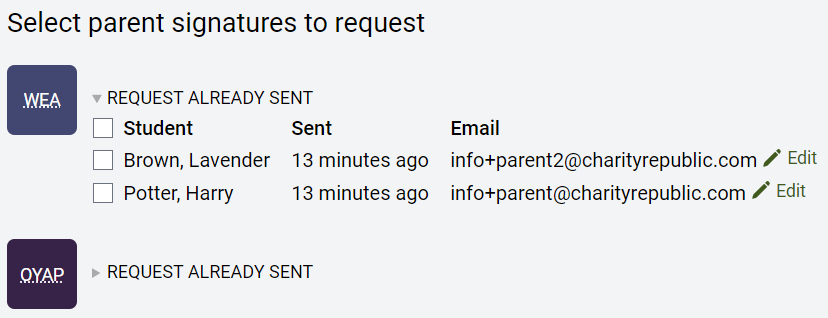
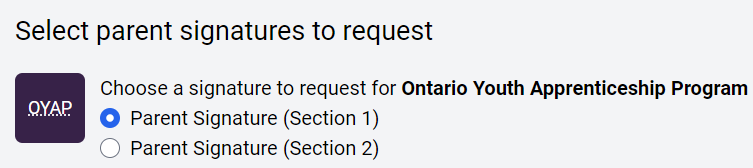
 >
>