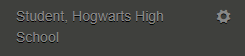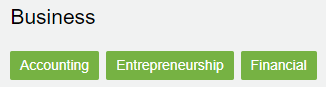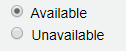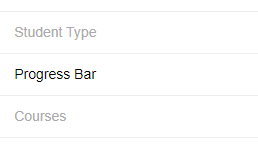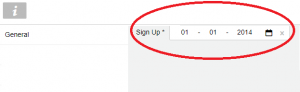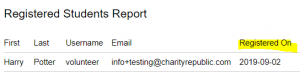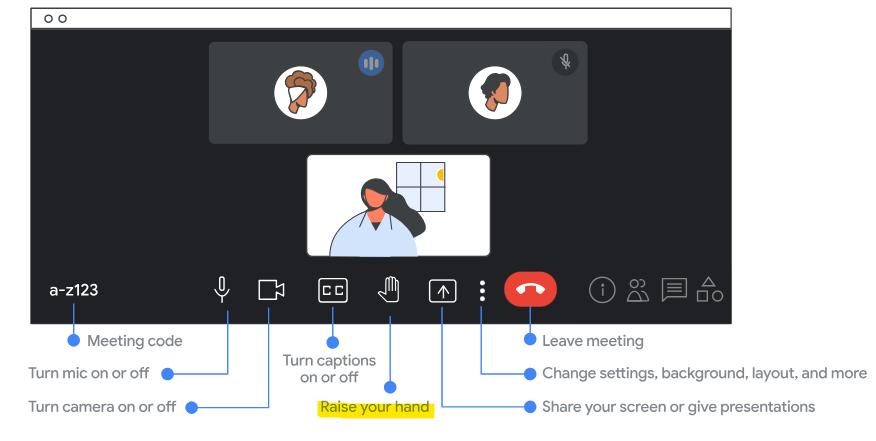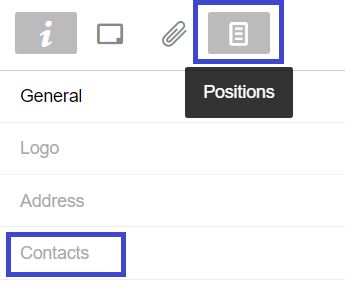A. Career Interests
Students can specify their career interests by following these steps:
1. Click on the tab to Edit your Student Profile (left-panel) or click on beside the hour tracking icon under your student profile
beside the hour tracking icon under your student profile
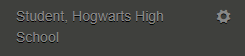
2. Click on the tab called Career Interests (left-side of student profile)
3. You can scroll through the Career Interests page and click on items that interest you. These interests will appear at the top of the Career Interests section after you click on them.
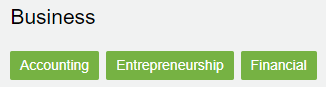
4. If you have additional interests that are not listed, then you can type them into the Other Interests field and click enter.

5. Once you’ve added all your interests, click the button.
button.
NOTE:
1. Teachers/Coordinators can run a report on student’s career interests by clicking on the Reports tab.

2. Once on the Reports page, scroll down until the Interests report is located.

3. Click the report, set up the filters, then select Generate Report.
A. Availability
Students can add the times that they are available and unavailable by following these steps:
1. Click on the tab to Edit your Student Profile.
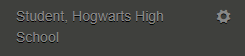
2. Among the series of icons along the top, click on the Availability icon.
icon.
3. Select the in the top right corner.
in the top right corner.
4. Once on the Availability page, fill in the Date Range and specify whether you are available or unavailable during this time.
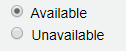
5. You can also click the Timeslots tab on the left to specify which times you’re available during the week.
6. Once finished, click the  button.
button.
NOTE:
1. Teachers/Coordinators can run a report on student availability by clicking on the Reports tab.

2. Once on the Reports page, scroll down until the Availability report is located.

A. Employers
Students can add organizations following these steps:
1. Click on the Hours tab.

2. Select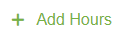 in the top right corner.
in the top right corner.
3. Click the  next to the Organization field or, search the Organization field (the employer may have already been added by a teacher/coordinator or previous student).
next to the Organization field or, search the Organization field (the employer may have already been added by a teacher/coordinator or previous student).
4. Fill in all the necessary fields for your employer.
5. Once you filled in the necessary information, click on  in the top right corner.
in the top right corner.
![]() tab on the left sidebar.
tab on the left sidebar.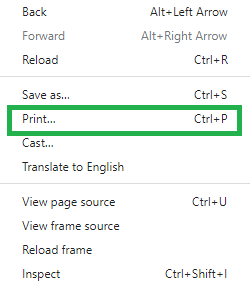
![]()
![]() button at the bottom of the page.
button at the bottom of the page.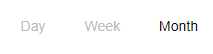 buttons to set it to a daily, weekly, or monthly calendar.
buttons to set it to a daily, weekly, or monthly calendar.