Both teachers and students can add organizations/employers:
- Teachers have access to the entire database of organizations and can modify existing organizations or add new organizations
- Students can add organizations via the Hour section only
How do students locate organizations/employers that a teacher added?
When an organization/employer is added to the database by a teacher and status is set to Active, a student can locate this organization when they add hours. In the Hour section, students type the organization’s name into the Organization search bar and it will pop up.
Students can search Active employers only (see image below).
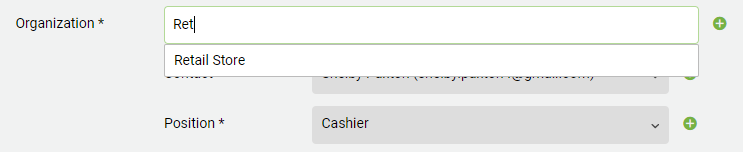
What is a Pending versus Active organization/employer?
When a teacher adds an organization, the organization’s status is automatically set to Active.
When a student adds an organization, the organization’s status is automatically set to Pending.
Students are not able to search organizations that are set to Pending unless they were the one that added it (i.e. they only see organizations that they added).
NOTE: For more details on how to add organizations/employers, click here
Teachers can change the status of an organization/employer to Active by following these steps:
Teachers may want to convert a Pending employer that a student added to an Active employer that other students can search and locate too.
1. Click the ![]() tab
tab
2. Set the Status filter to Pending to quickly locate all the Pending organizations

3. Search and click on the desired organization
4. Under the General tab, scroll down until you find the Status field and click on the drop down menu to set the status from Pending to Active
![]()
5. Select Save in the top right corner of the page to save your changes
If you don’t want students to add organizations/employers:
You may want students to only search and locate Active employers that a teacher has added. If so, here is how you can do that:
1. Click on the tab with your school’s name
![]()
2. Along the centre of the screen there should be a number of tabs such as General, Logo, Access.. etc. At the bottom of that list there is a Settings tab. Click on Settings
3. Check off the box that reads Do not allow students to add employers/contacts/positions for Hours
![]()
TIP
If students are unable to locate an employer then please make sure that the student is only typing a few letters of the organization’s name. It is better to type in a few letters than the entire name of an employer just in case it is spelled differently.
If you type in “Tim”, then anything with “Tim” will come up. If you type in “Hor”, then all of the Tim Hortons stores will come up. But if you type in “Horton’s” into the search bar, our system will not recognize the apostrophe if the employer is not spelled that way (Horton vs Horton’s).

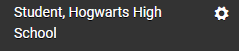
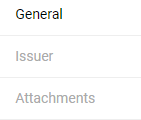
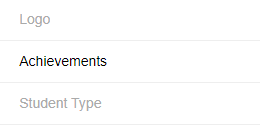
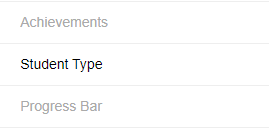

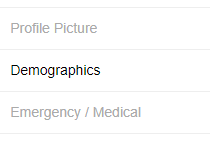
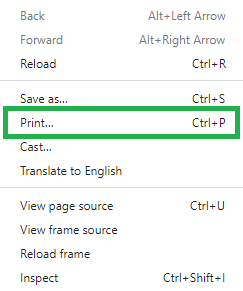


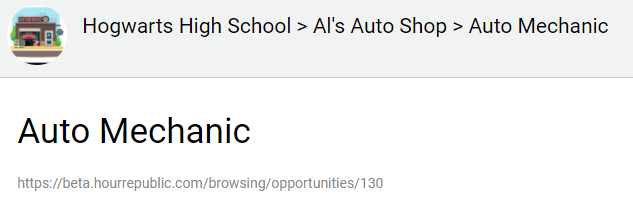
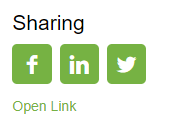
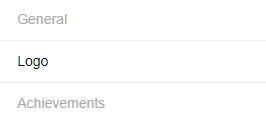
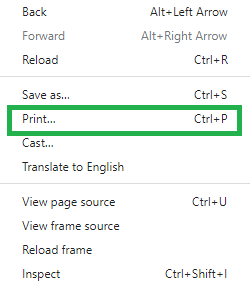
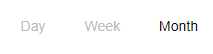 buttons to set it to a daily, weekly, or monthly calendar.
buttons to set it to a daily, weekly, or monthly calendar.