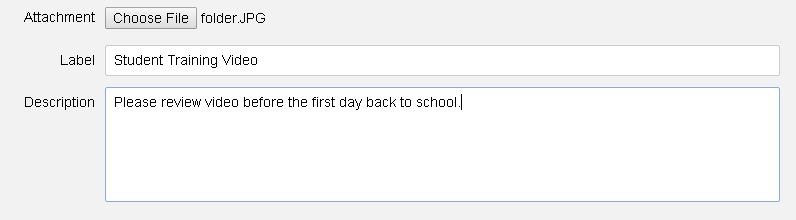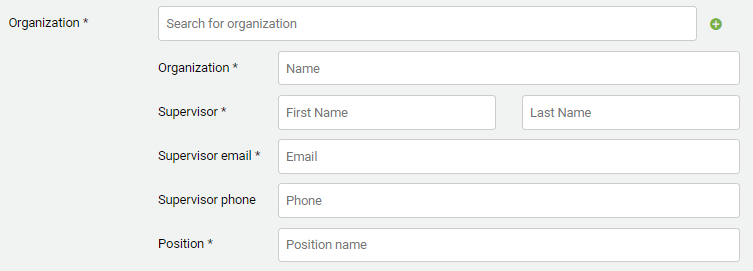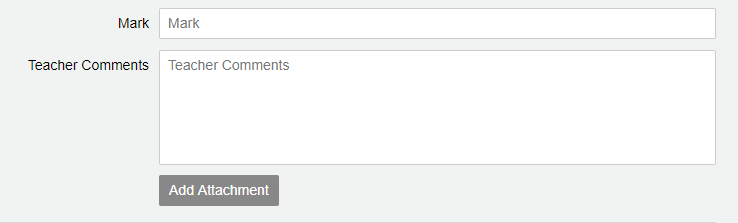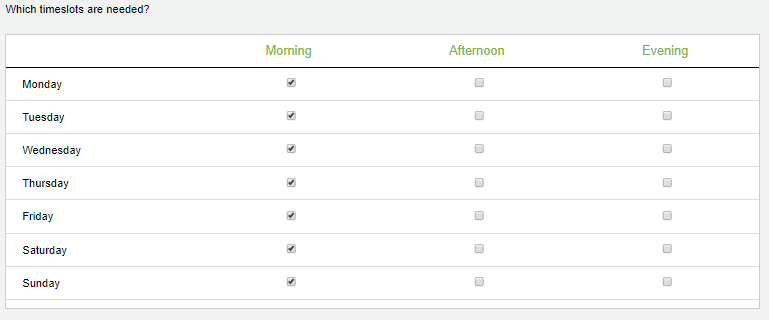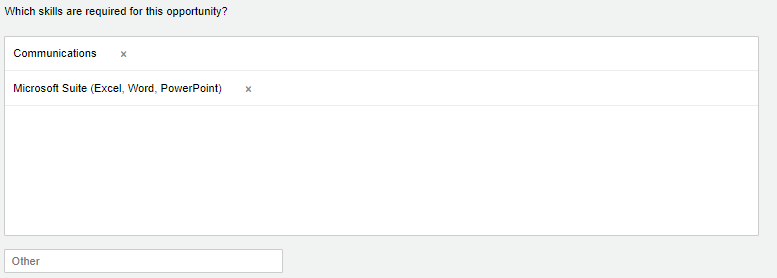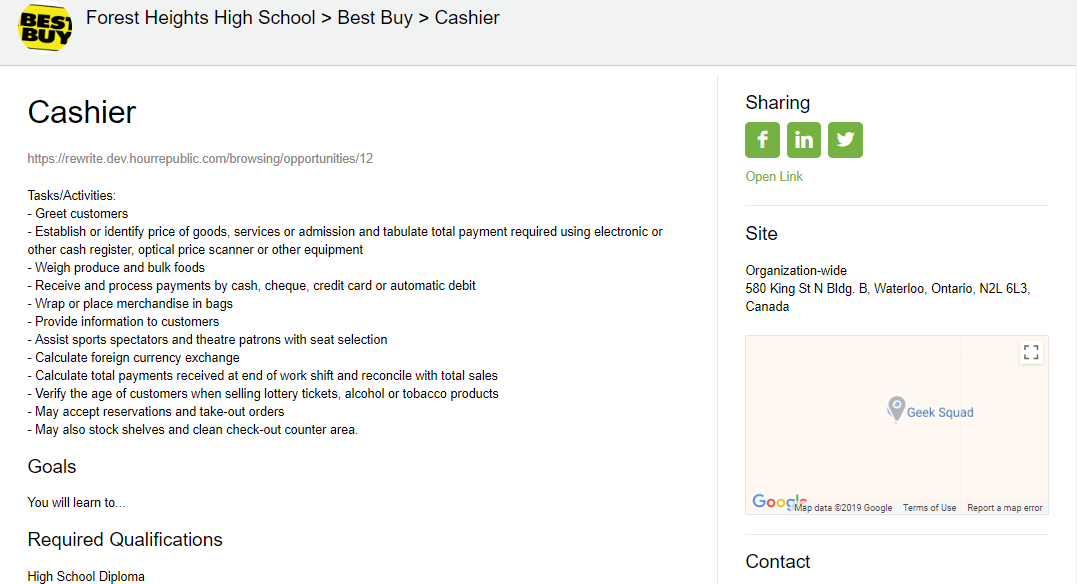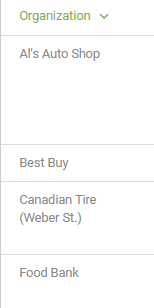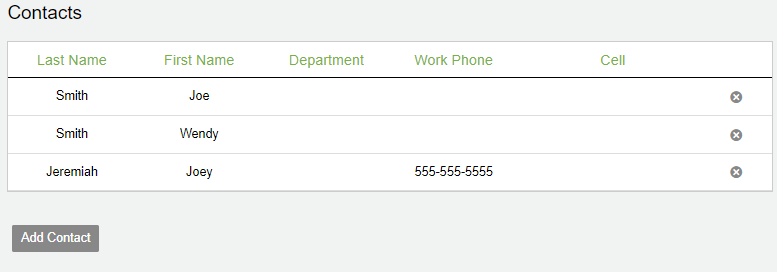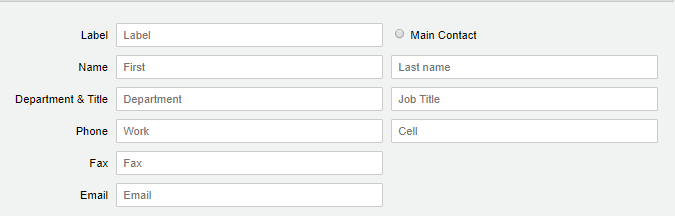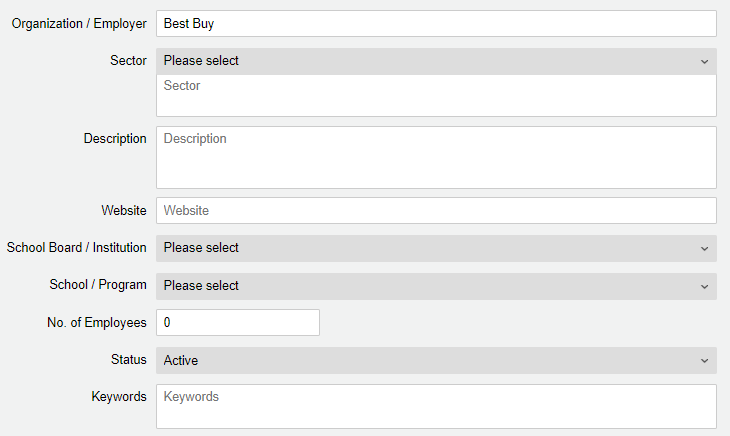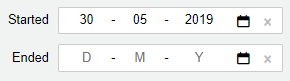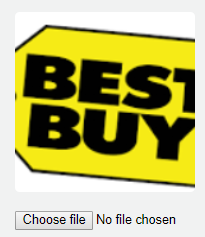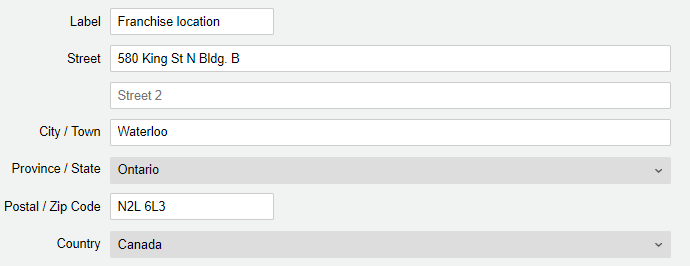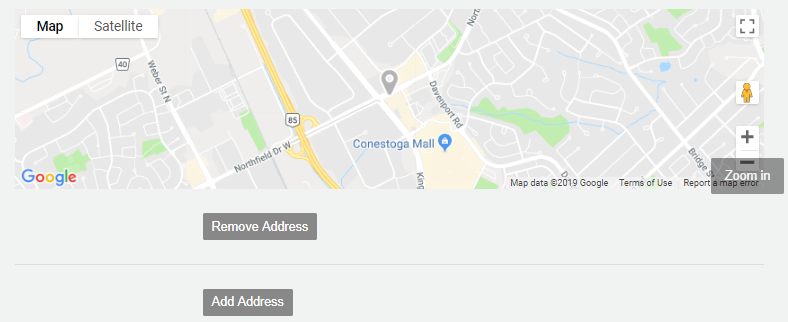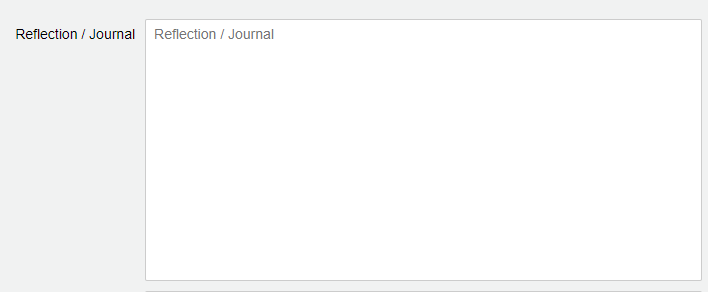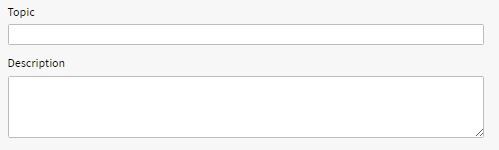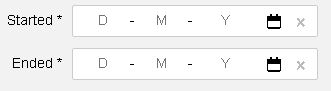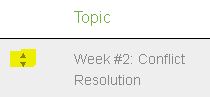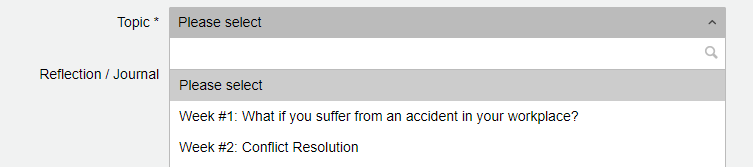Students can start to add hours by selecting the  icon on the left toolbar
icon on the left toolbar
1. To begin, they will select the 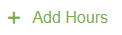 button in the top right corner of the page
button in the top right corner of the page
2. Students have the option to Label their hours (e.g. Week 1)
3. Under Category, they can choose from Volunteer, Placement / Co-op, Extracurricular, Peer Tutor, Training and/or Faith-Based hours (options vary by school)

4. Next, they will need to search for an Organization/Employer. If the employer is not present, they can add a new one by clicking the  icon
icon
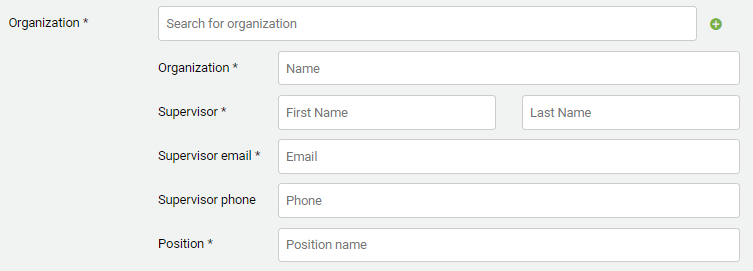
5. Please have the students fill out the Organization Name, Supervisor Name, Email, Phone Number, and their Position (e.g. Warehouse Volunteer)
6. Students can add a Skill they learned and a Description of what they did during their work hours
7. For the Type of Hours field, students can either add hours as a Block (e.g. weekly, monthly etc..)
OR Shift, where they can add the specific date and time (i.e. September 9th, 9:00am-5:00pm).
8. Add your Parent/Guardian email.
9. Once the student has added and reviewed their hours, they can select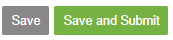 button to save the hours as a draft, or submit to their Organization/Employer & Parents/Guardian.
button to save the hours as a draft, or submit to their Organization/Employer & Parents/Guardian.
How do students copy a log?
Students can create a copy of their hours by clicking  at the right side of the desired hours:
at the right side of the desired hours:

This will allow students to select Copy which creates an identical Draft of the hours.
If students have consistent hours each week (e.g. 9:00am to 12:00pm), then they can add hours and save those hours as a template. They can leave the template in Draft status and copy that template each week.
![]()
![]() to access Resources
to access Resources![]() to add a new resource
to add a new resource