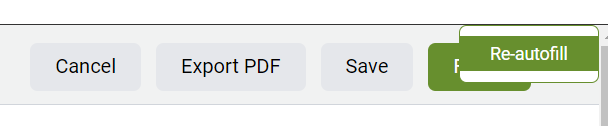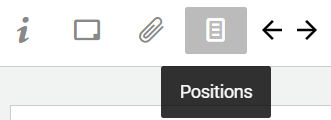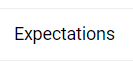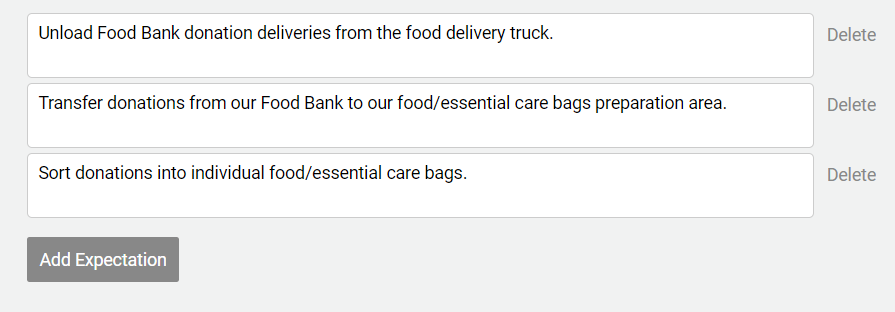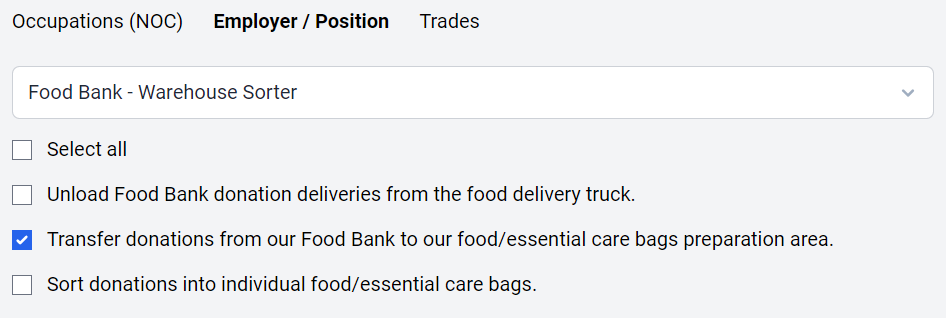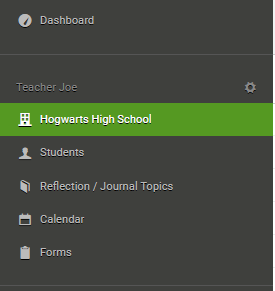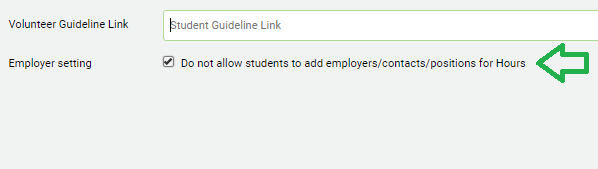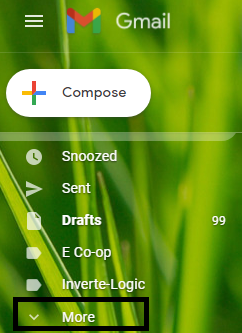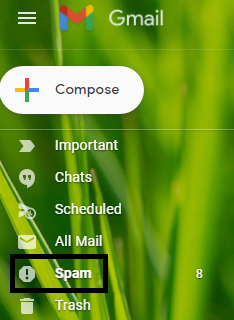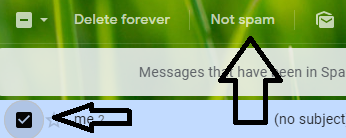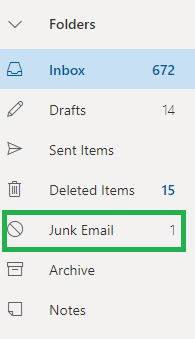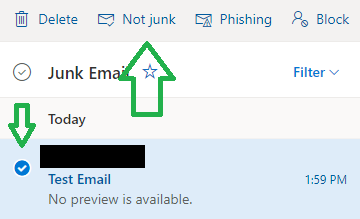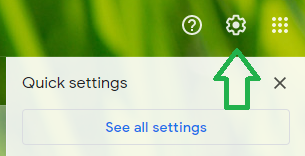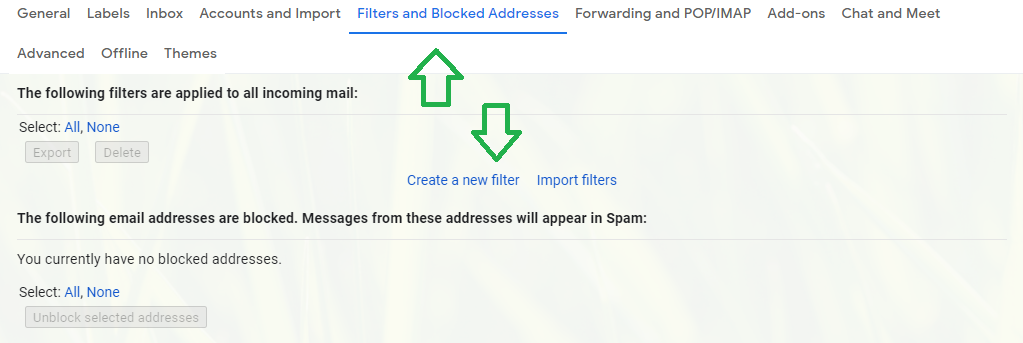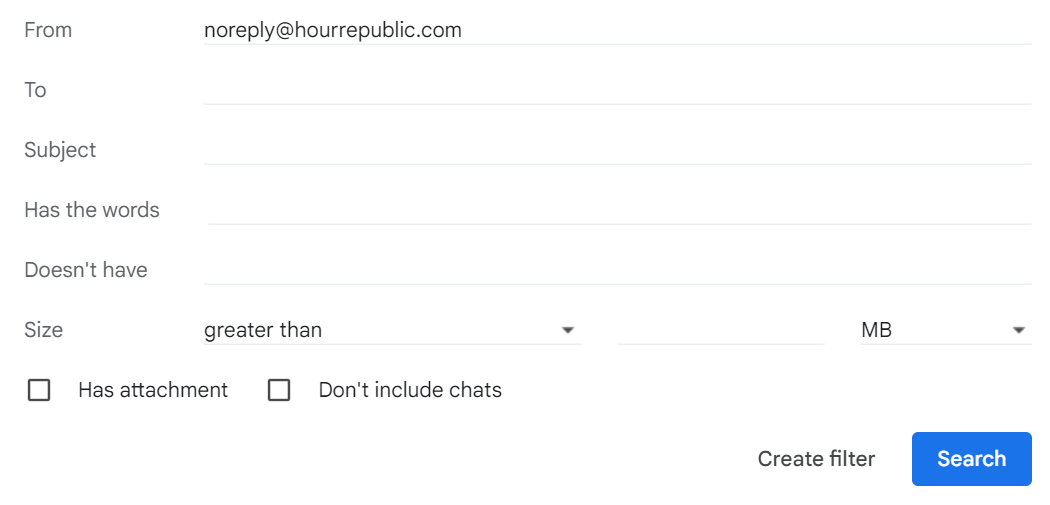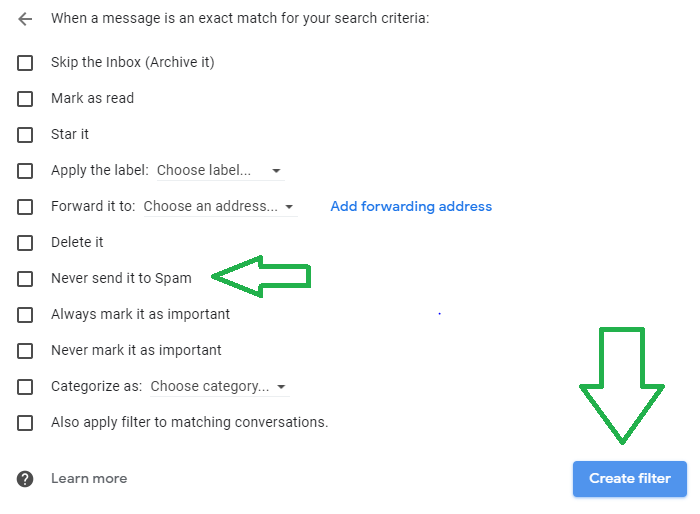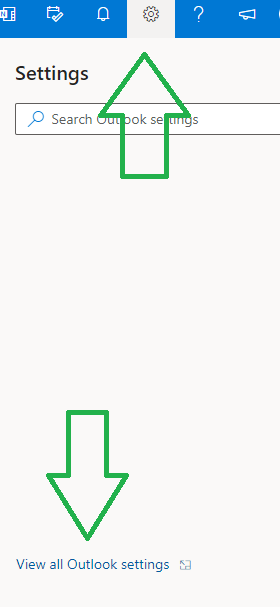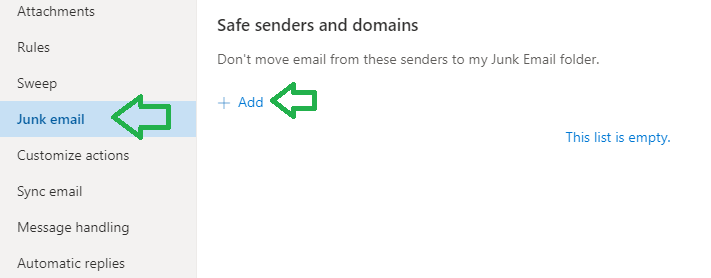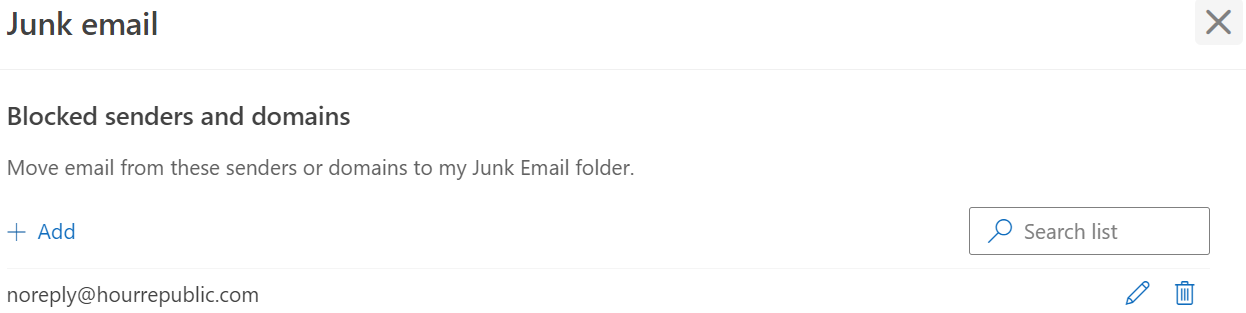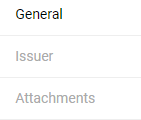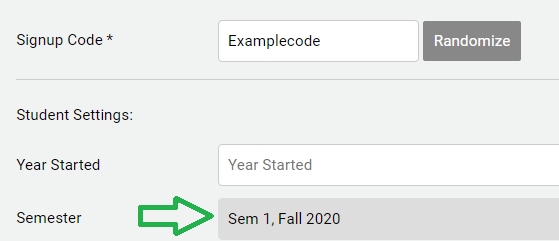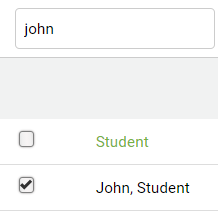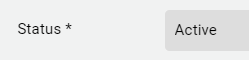Below is a summary of e-signature features in Hour Republic
Who can e-sign documents?
Students, Parents/Guardians, Organizations/Employers and Teachers can e-sign forms (FAQ)
Do the names and email addresses of signees auto-populate?
Yes! For example, the organizations/employer’s First Name, Last Name and Email address auto-populate e-signatures (if that information has been added to the form or organizations/employer database in Hour Republic). The same is true for Students, Parents/Guardians and Teachers.

How do teachers know if an e-signature request has been sent?
An indication of when an e-signature request was sent is shown to teachers on a form (e.g. Email sent to info@charityrepublic.com on Nov 7, 2022 9:31am)
E-signature requests can also be re-sent as well (i.e. if a teacher needs to send out an e-signature reminder). You can re-send a request by clicking the Re-Send Email button or Copy e-signature link and send the link directly to the Organization/Employer or Parent/Guardian
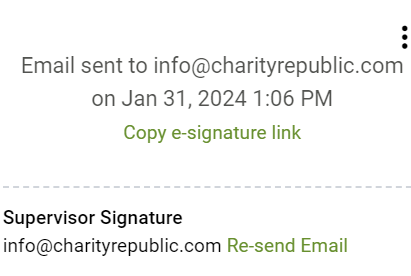
Can teachers send a message with an e-signature request?
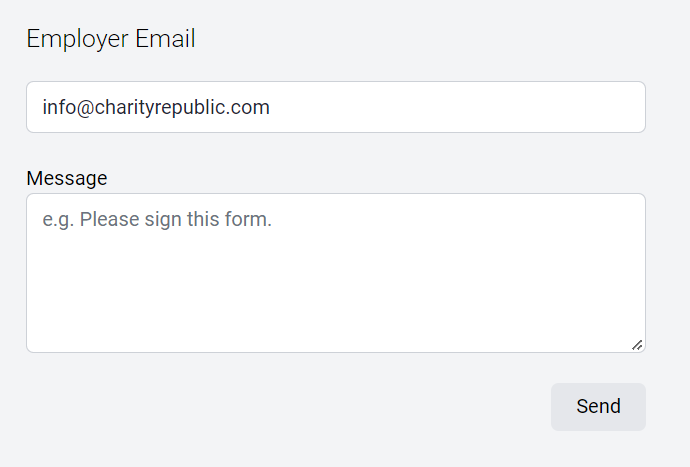
Can teachers save their e-signatures in Hour Republic?
Teachers can save their e-signatures and then easily append their e-signature to subsequent forms (FAQ).

How do students e-sign documents?
Students can e-sign forms directly from their accounts, or via email.
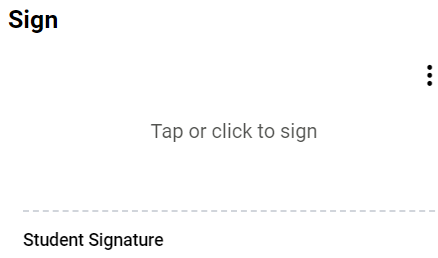
How do Organization/Employers and Parents/Guardians e-sign documents?
Our FAQ explains how Organizations/Employers and Parents/Guardians can e-sign documents.
Teachers can copy an e-signature link and share it with any signee (e.g. organization/employer, parent/guardian, student). In the signature section of a form, simply click on the Copy e-signature link and paste that link into any message. That will take an organization/employer, for instance, directly to a form that they can proceed to e-sign. This is a helpful alternative when organizations/employers have not received an e-signature request via email. Or, when you need someone else to sign off on a form (e.g. a supervisor who is covering for a colleague).
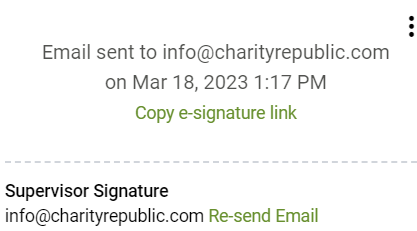
Can teachers send multiple e-signature requests at the same time?
Yes, you can send multiple e-signature requests (e.g. e-signature request sent to an organization/employer, parent/guardian and student at the same time) for a particular form. Just click the Email All option at the bottom of a form.
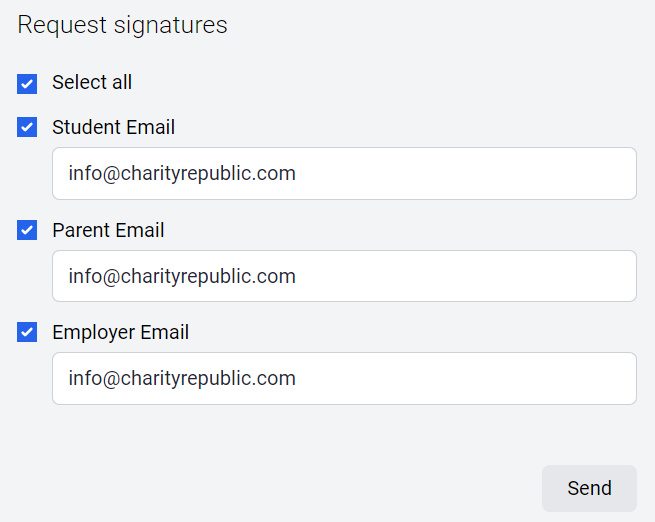
How do I send an e-signature request to more than one person & for more than one form at the same time?
Visit our mass e-signature requests FAQ here.
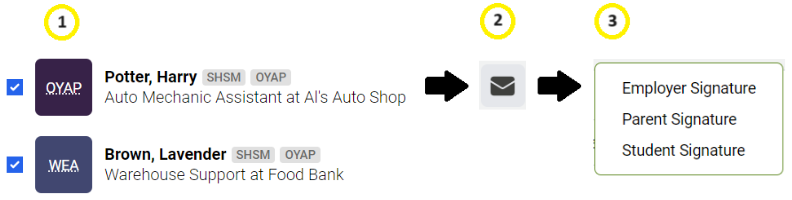
Does the e-signature export to a document PDF? How will the e-signature appear in a PDF?
Yes, the e-signature will export to any form PDF. Here is an example:

How do I know if an e-signature has been added to a form?
When viewing a form, all e-signatures will appear at the bottom of each form, as follows:
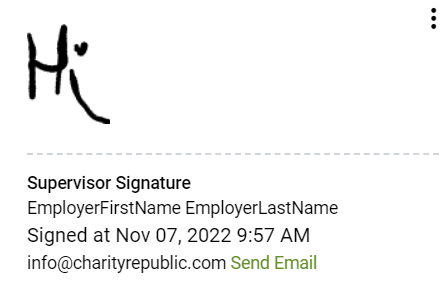
In the Recent Forms section, each form shows comment, attachment and e-signature indicators as follows:
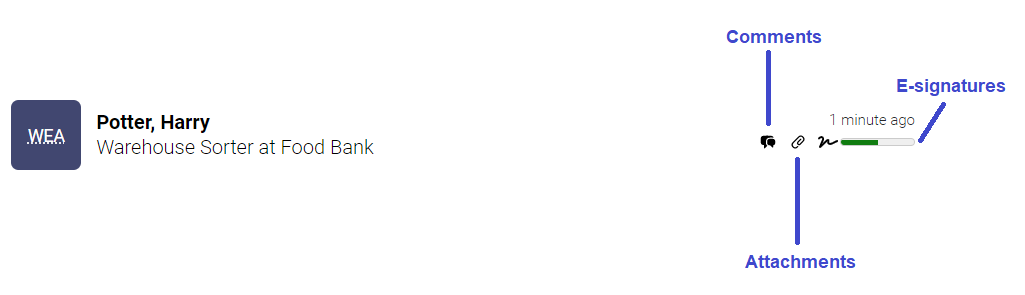
If you hover over the e-signature progress bar, it will show you how many e-signatures have been added to a particular form.
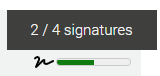
Also, in the Report section, the WEA, OYAP and SCELP reports have columns which show if an e-signature has been added to a student’s form.