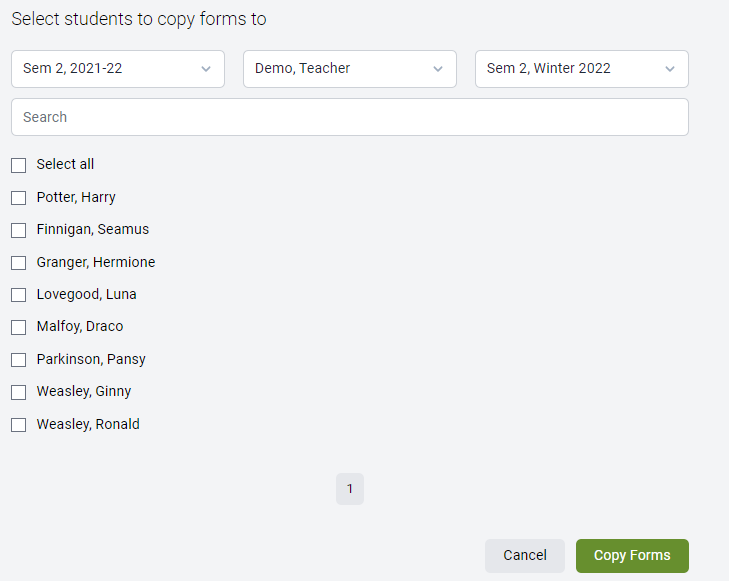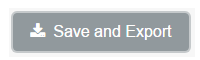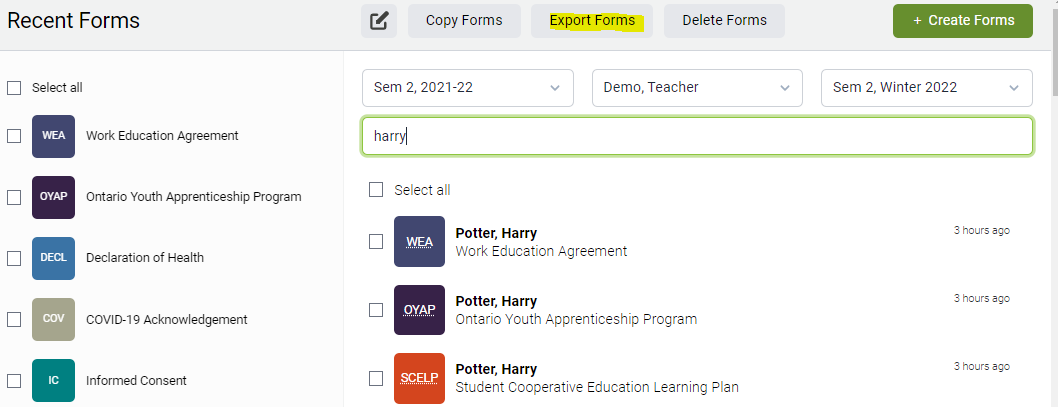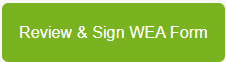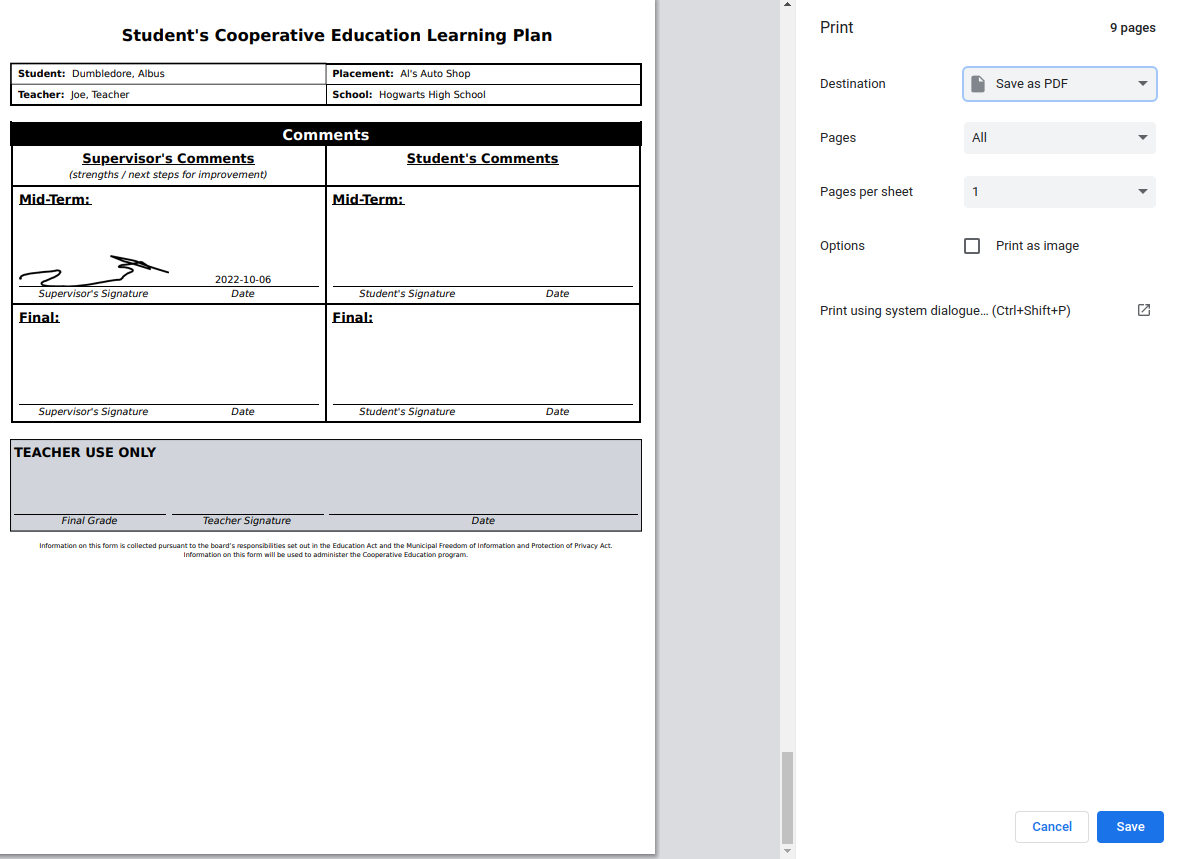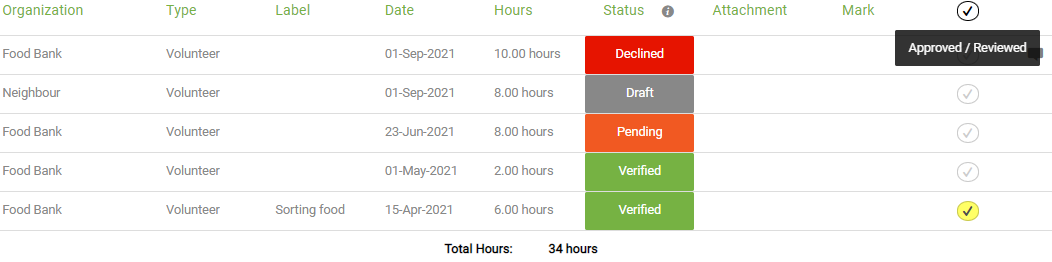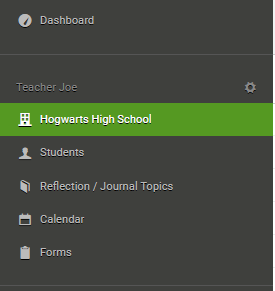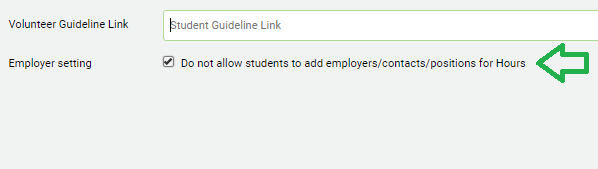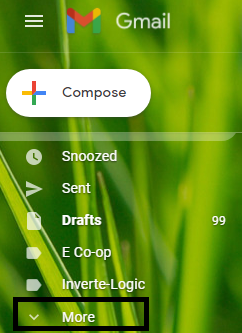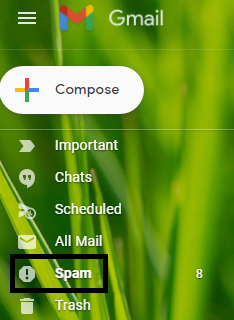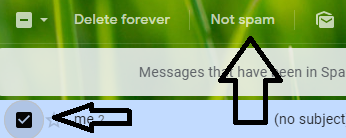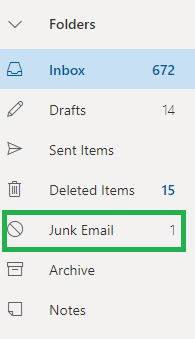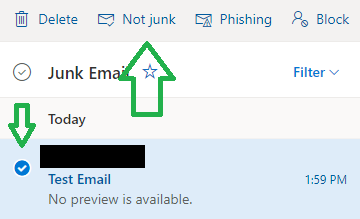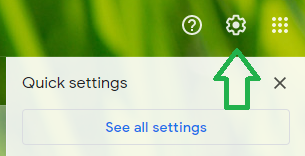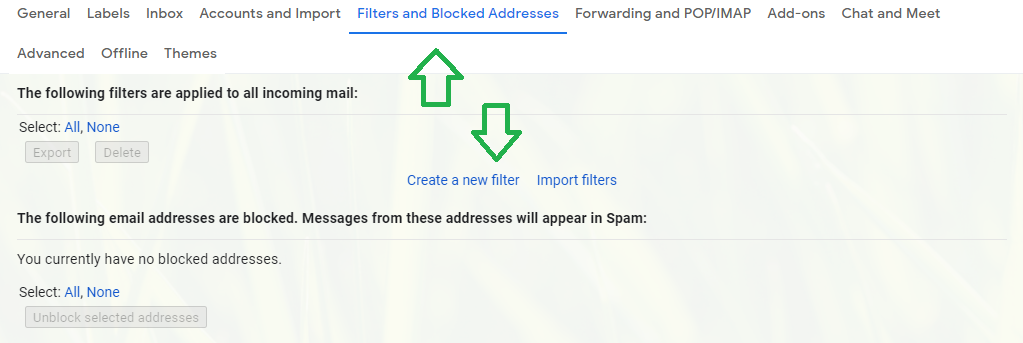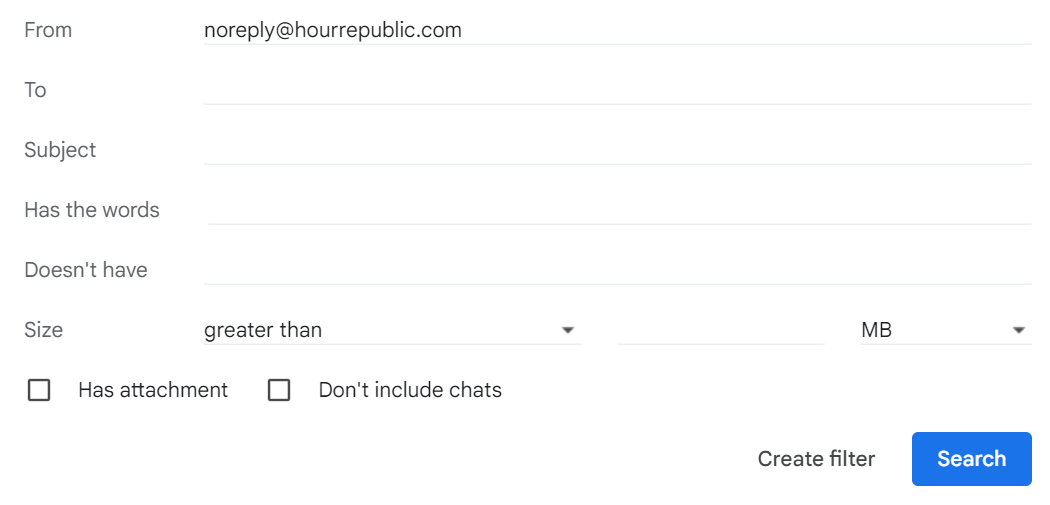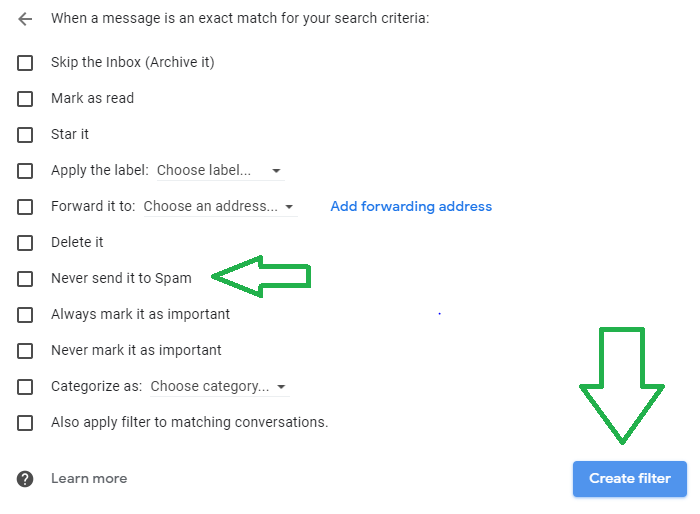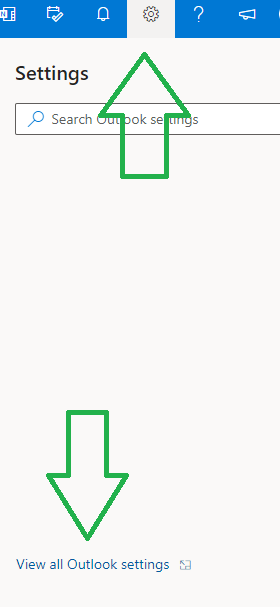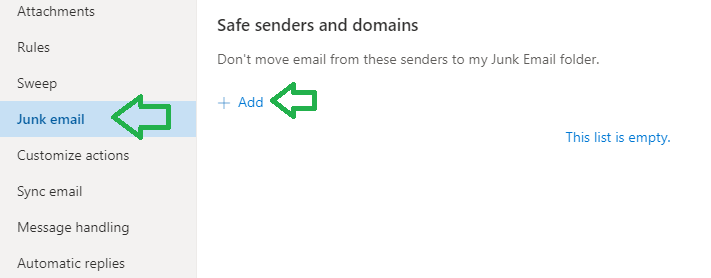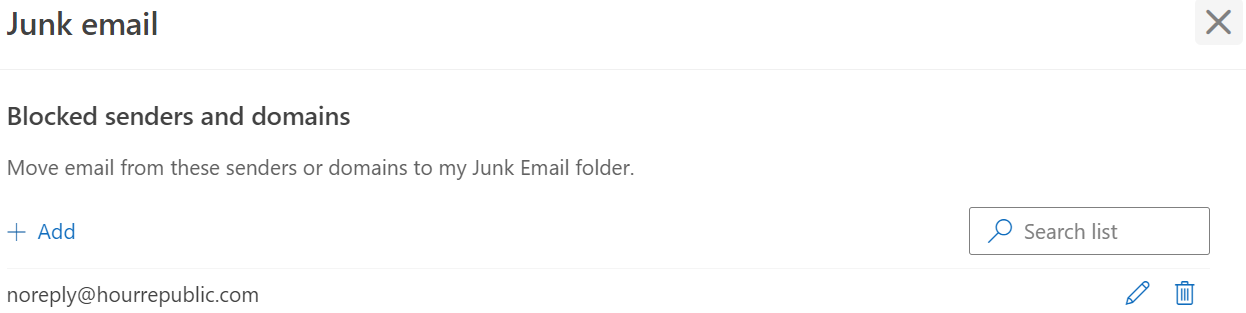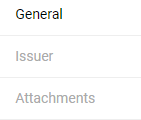Checking Spam/Junk Folders
When Using Gmail
1. Go to your Gmail account.
2. Along the left side of the page is a list of labels. If you keep scrolling you will reach an option that says More. Click on it to reveal more labels.
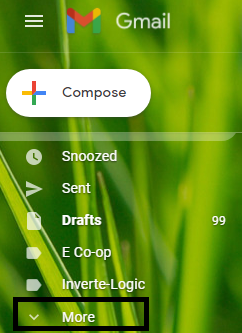
3. Once you click More, scroll down until you find the Spam label, click on it.
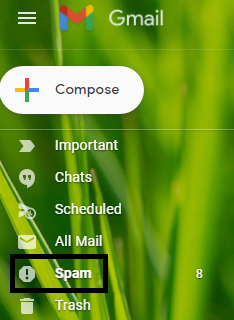
4. Check the box next to the Hour Verification email, then select Not Spam.
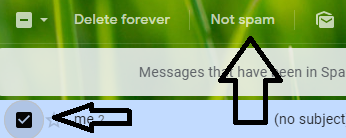
When Using Hotmail/Outlook
1. Go to your Hotmail/Outlook account.
2. Along the left side of the page is a list of labels, click Junk Email.
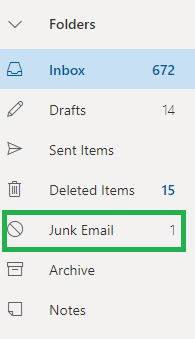
3. Check the box next to the Hour Verification email, then select Not Junk.
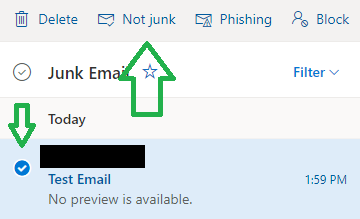
If the email was not there, please follow the steps below to add our email to your safelist and request the student to submit the hour verification.
Adding an our Email to your Safe List
If you cannot locate the hour verification email in your spam/junk folder, then please see the steps below regarding how to add our email to a Safe List in Gmail and Hotmail/Outlook.
When using Gmail
#1. Click on the gear icon in the top-right corner. Once the menu pops up, select See all settings
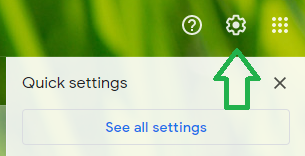
#2. Go to the Filters and Blocked Addresses tab and click Create a new filter
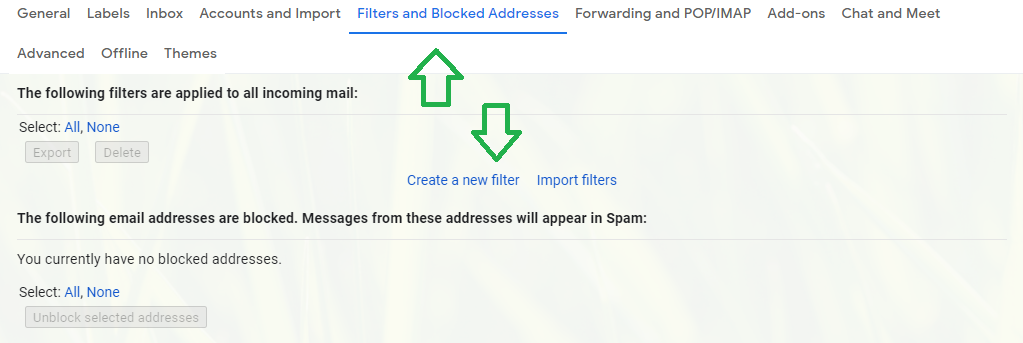
#3. Enter noreply@hourrepublic.com into the From field then click Create Filter
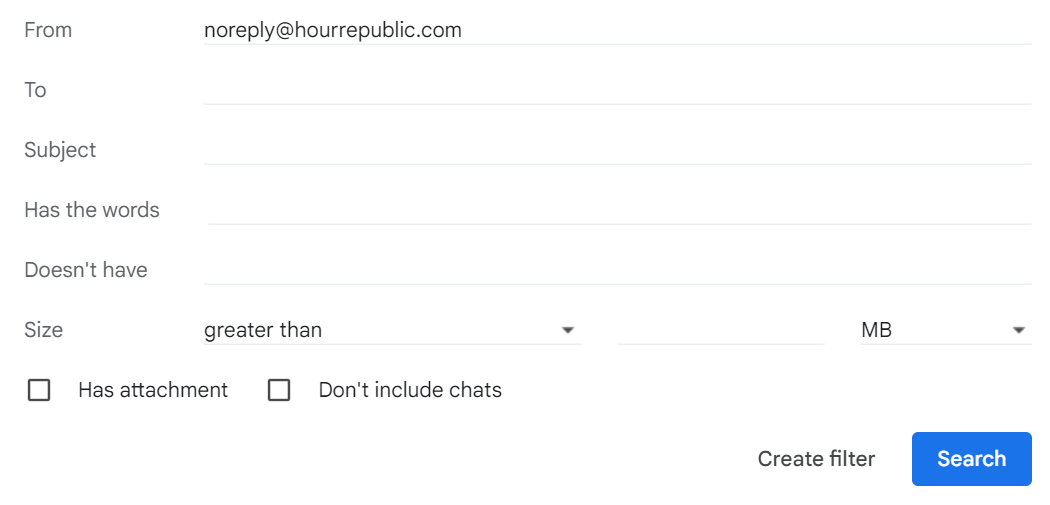
#4. A menu will pop-up, select Never Send it to Spam then click Create Filter
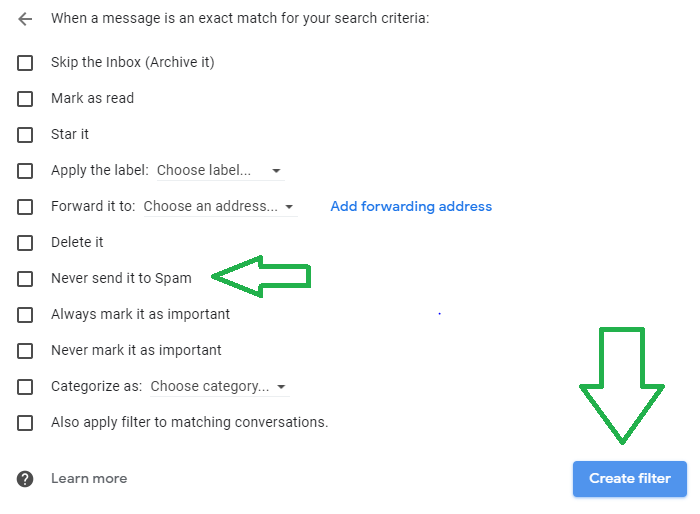
5. If the email was being blocked, request that the student resends the hour verification email to you.
When using Hotmail / Outlook
#1. Click on the gear icon in the top-right corner and then click View all Outlook settings
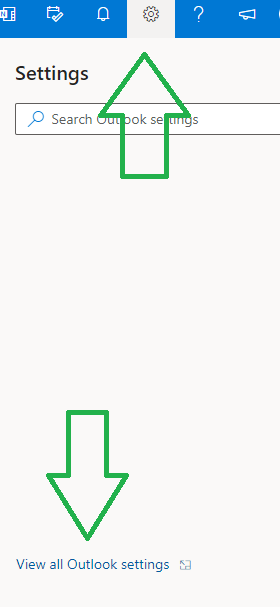
#2. Click on the Junk email tab then scroll down to the Safe senders and Domains section to select Add
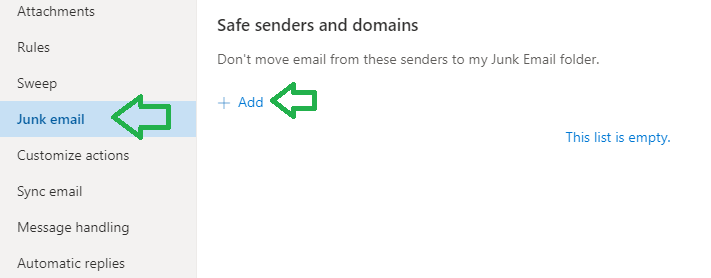
#3. Type in noreply@hourrepublic.com, press the enter key, and then Save your changes
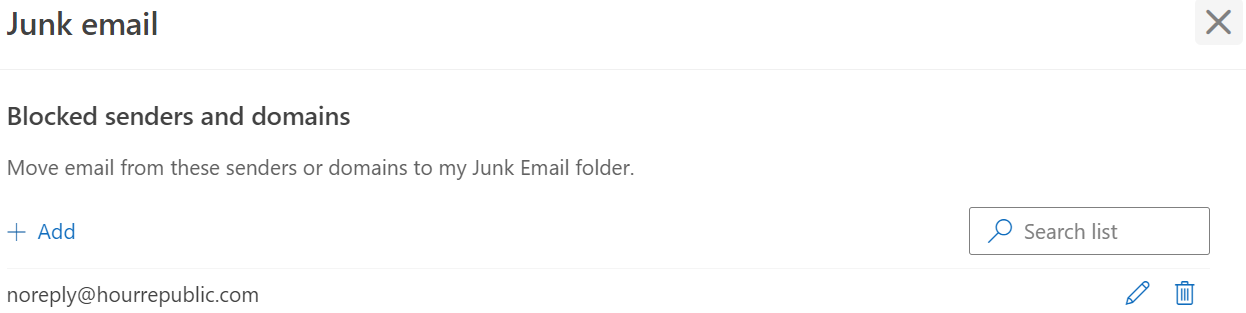
4. If the email was being blocked, request that the student resends the hour verification email to you.
Alternative: Teachers/Coordinators can share a direct link to an hour log with an Organization/Employer or Parent/Guardian
Teachers can share a direct link with an Organization/Employer (or with Parents/Guardians specifically as it relates to volunteer hours) to verify hours. Simply click on the "Copy hour verification link" and paste that link into any message. That will take an employer directly to an hour summary web page where they can verify hours. This is a helpful alternative when employers have not received an hour submission via email. Or, when you need someone else to verify an hour log (e.g. supervisor who is covering off for a colleague).

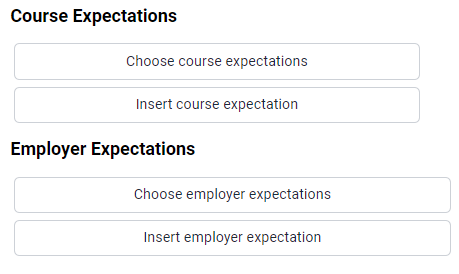
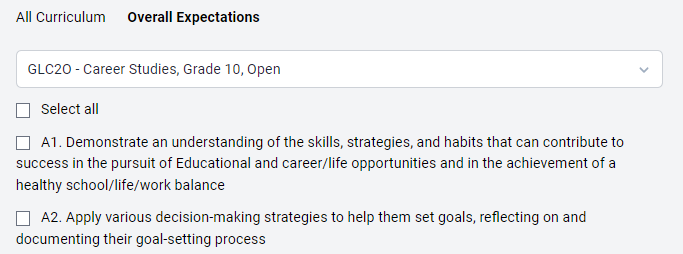
![]()