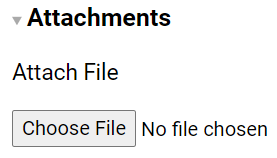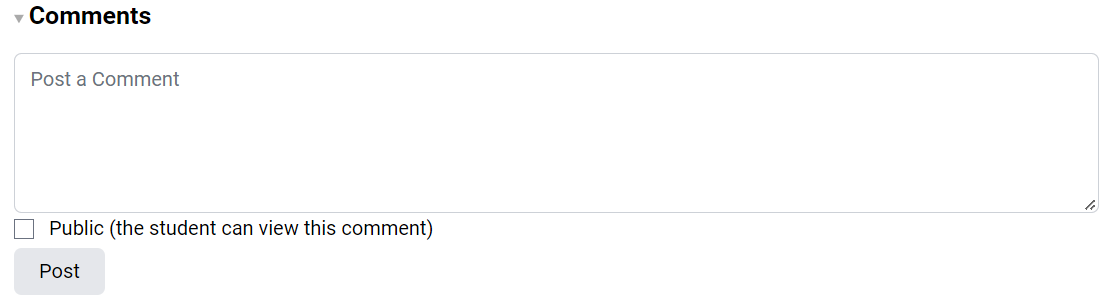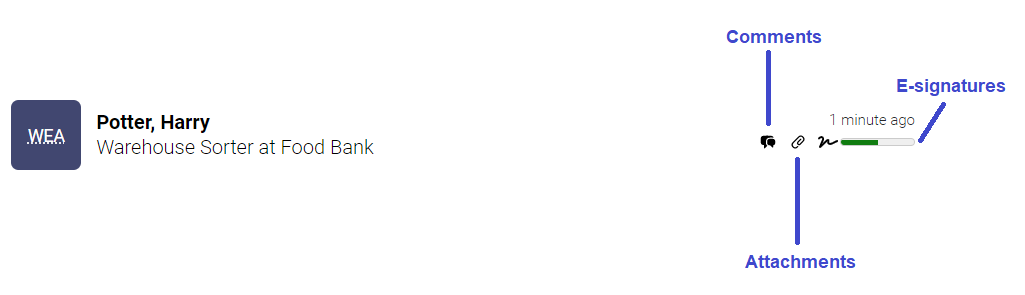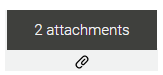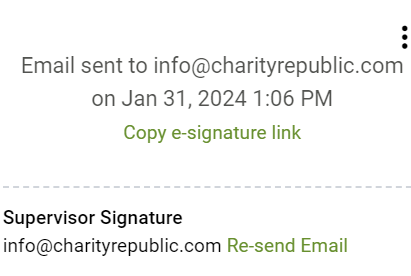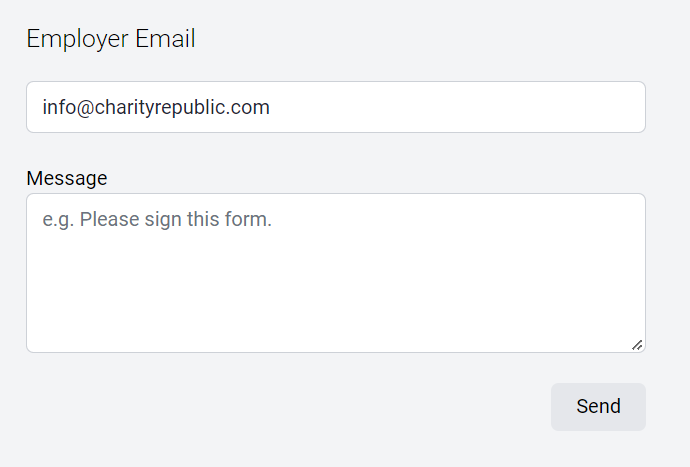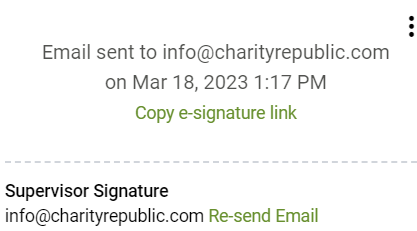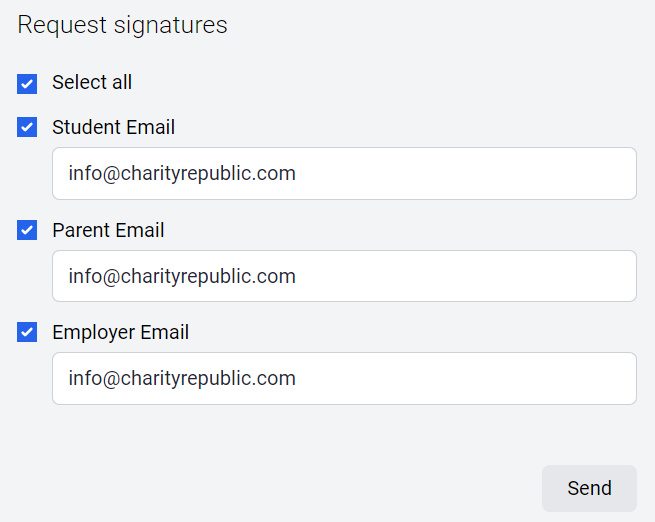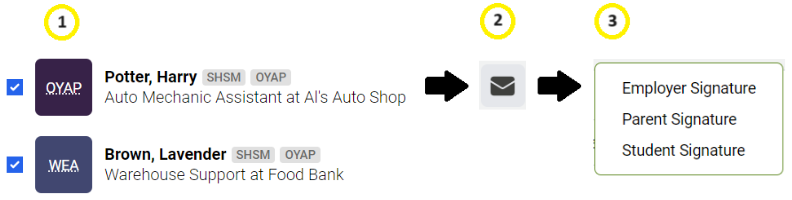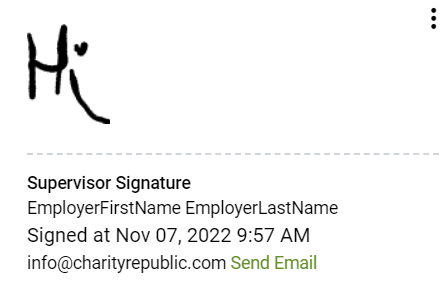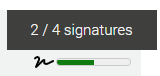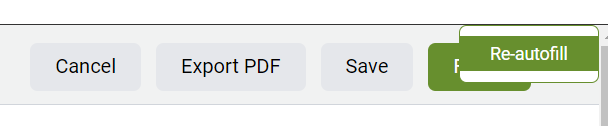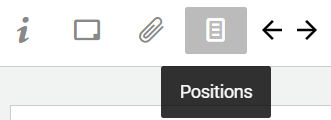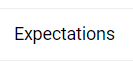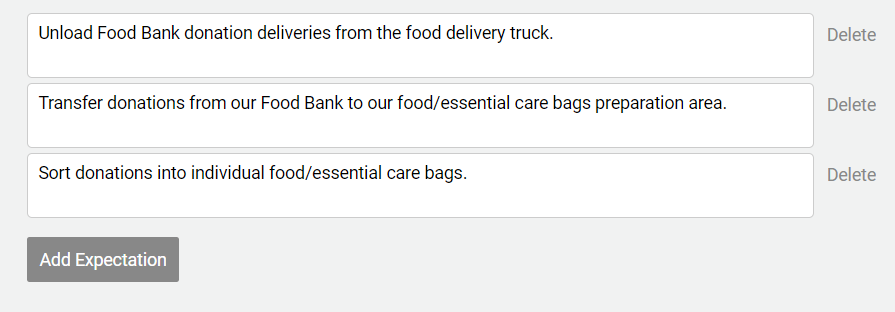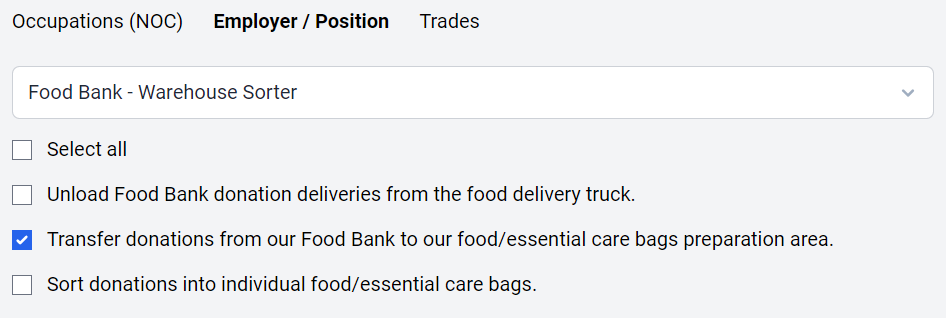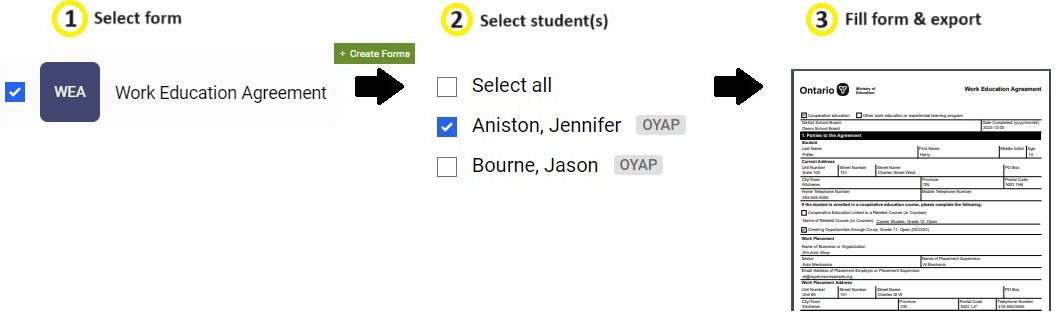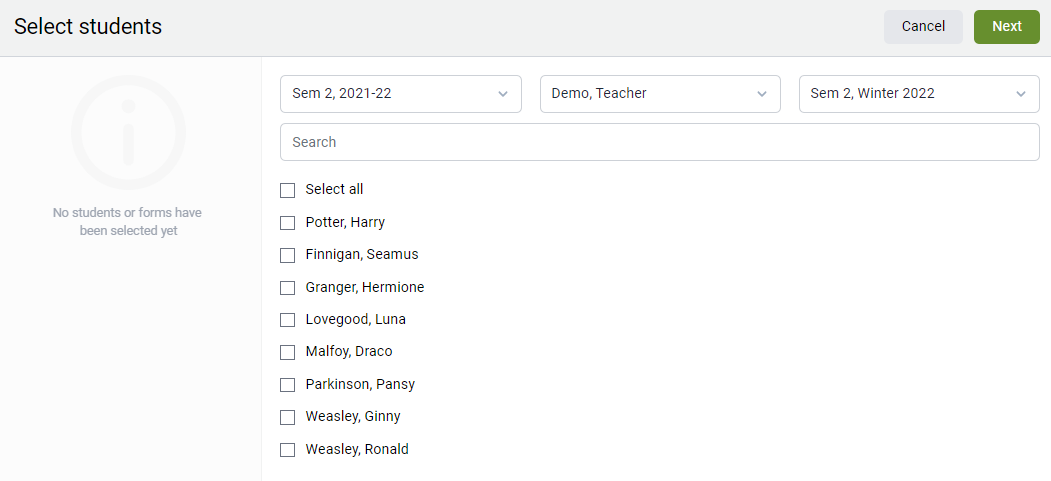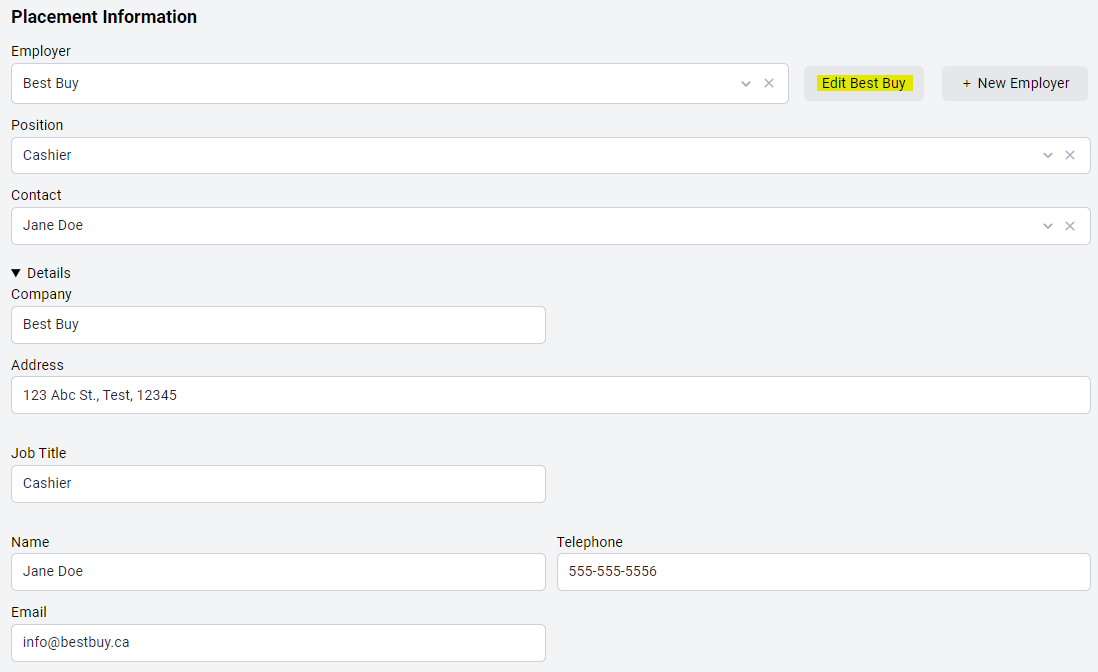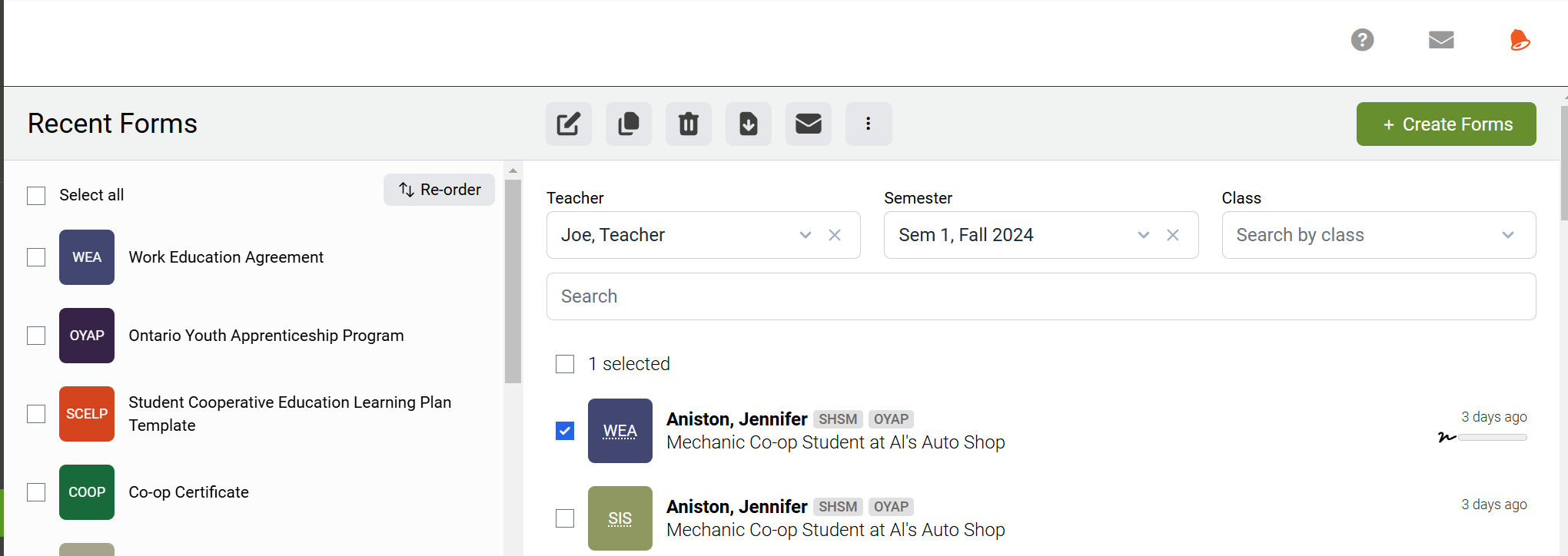Students have the ability to create and/or contribute to their learning plan or other forms such as WEAs, OYAP forms, etc.
The process for creating a form or plan is the same for students and teachers. The main difference being, students only see their own information whereas teachers have access to their entire class.
#1: Click on the Forms tab in Hour Republic to create a new form![]()
#2: Select a form(s)
Select one or more forms that you wish to create by clicking the checkbox beside the form (e.g. check off Learning Plan, WEA and OYAP)
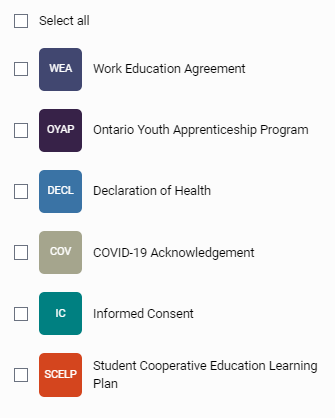
#3: Click the Create Forms button in the top right corner
![]()
NOTE: If your teacher has already created a learning plan or form for you, then please skip this step (Step #4)
#4: Begin filling out or editing the form
NOTE: If you don't have a semester or teacher selected at the top of your form, then you can set it by clicking the Edit button next to appropriate field.
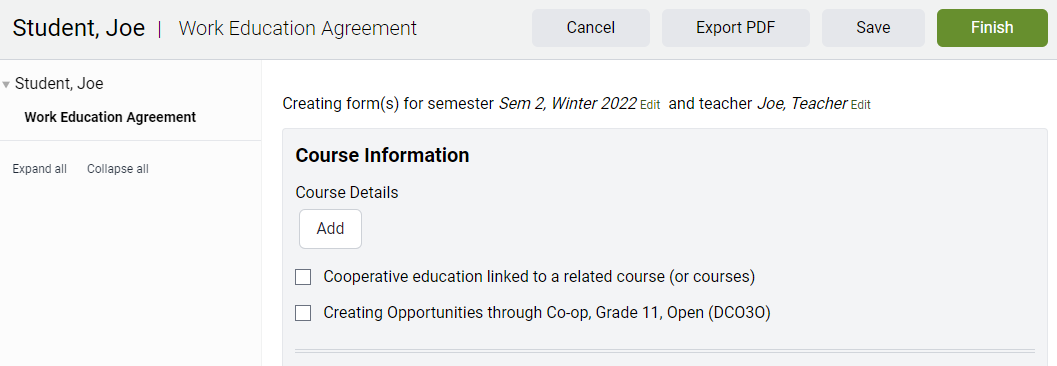
#5: Some forms will have the option to Add Course Details and/or Add Employer Details.
Click the Add button to view and select from a list of all the Ministry of Education courses. Click the Add button again to add multiple courses.
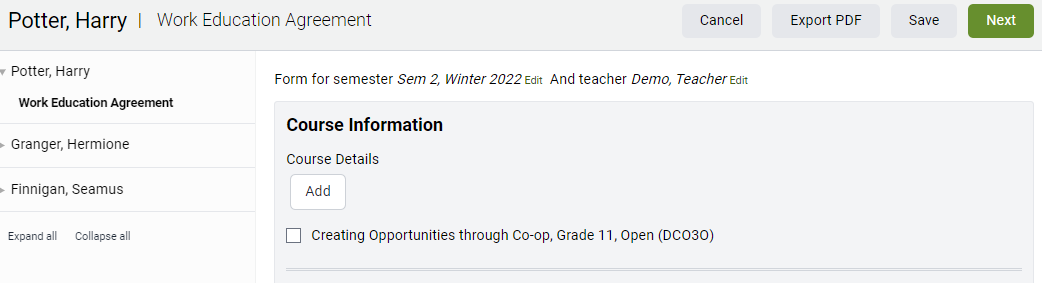
#6: Add the Employer information
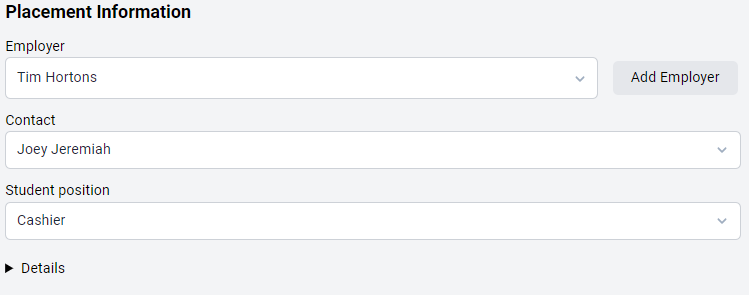
There are 2 ways to add an employer. You can either search for an existing employer or add a new employer. Before adding a new employer, please ensure that you have searched for your employer first, in order to avoid duplicates.
Add an Existing Employer The search bar is smart. If you type in a few letters, it will find a match. Once you have selected an employer, select the Contact and Student Position (i.e. Cashier).
Adding a New Employer If you are unable to find an employer via a search, click the Add Employer button to create a new employer. You can follow this FAQ to add a new employer.
#7: Fill out the remainder of the form.
– Save, Finish or Export PDF
– Sign electronically
Students can e-sign forms directly from their accounts, or via email.
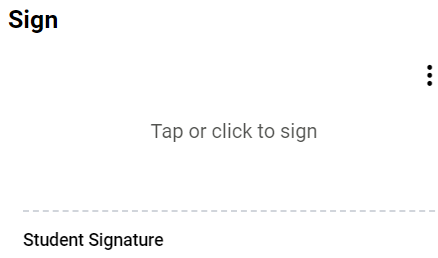
rECENT FORMS
All new forms that you or your teacher create for you will appear under Recent Forms (right-side of screen). Click on the plan or form you just created to Edit, Copy, Export or Delete.
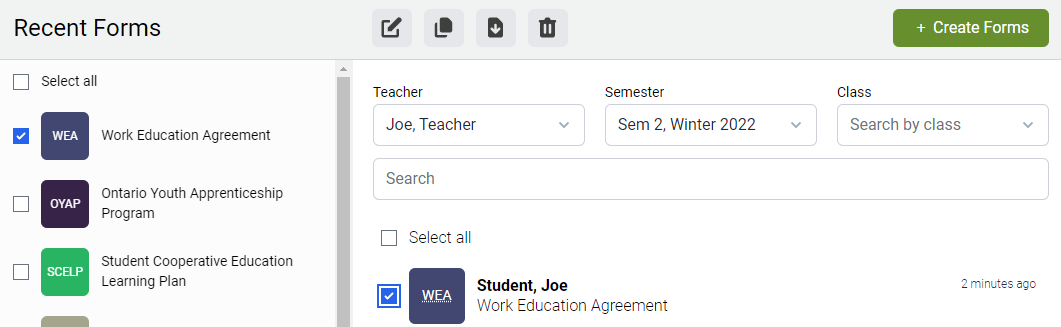


 Register for an Hour Republic account
Register for an Hour Republic account

 Search for Placement Opportunities
Search for Placement Opportunities
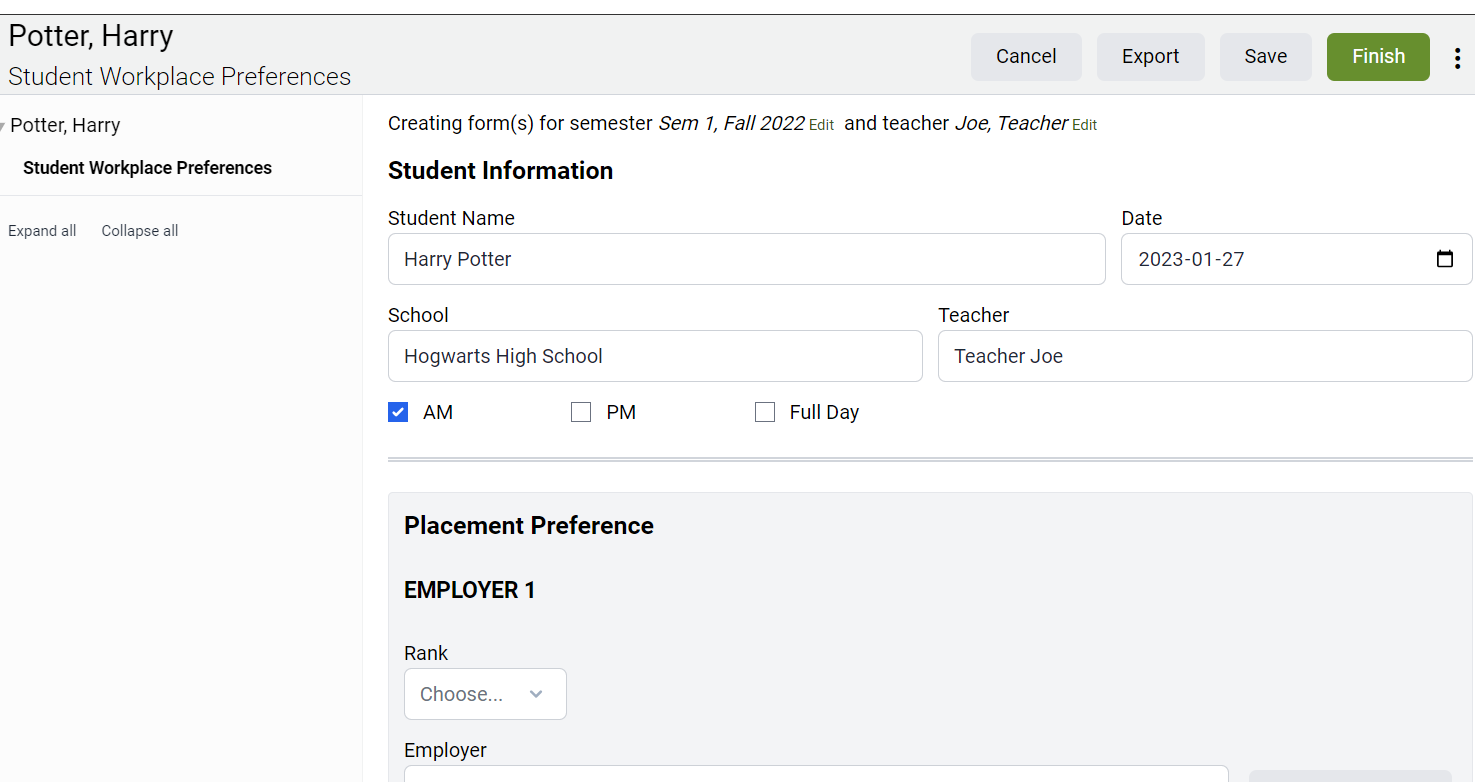
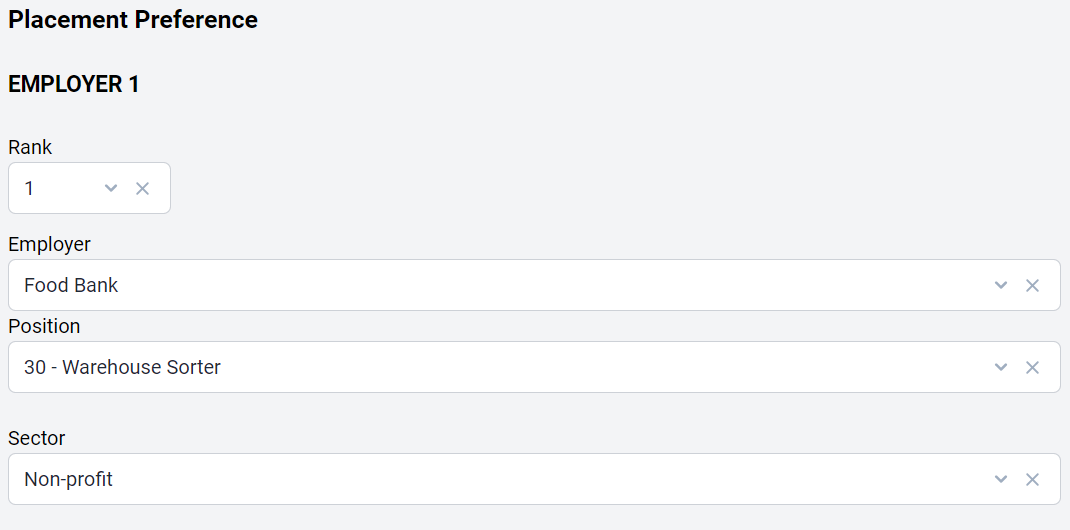

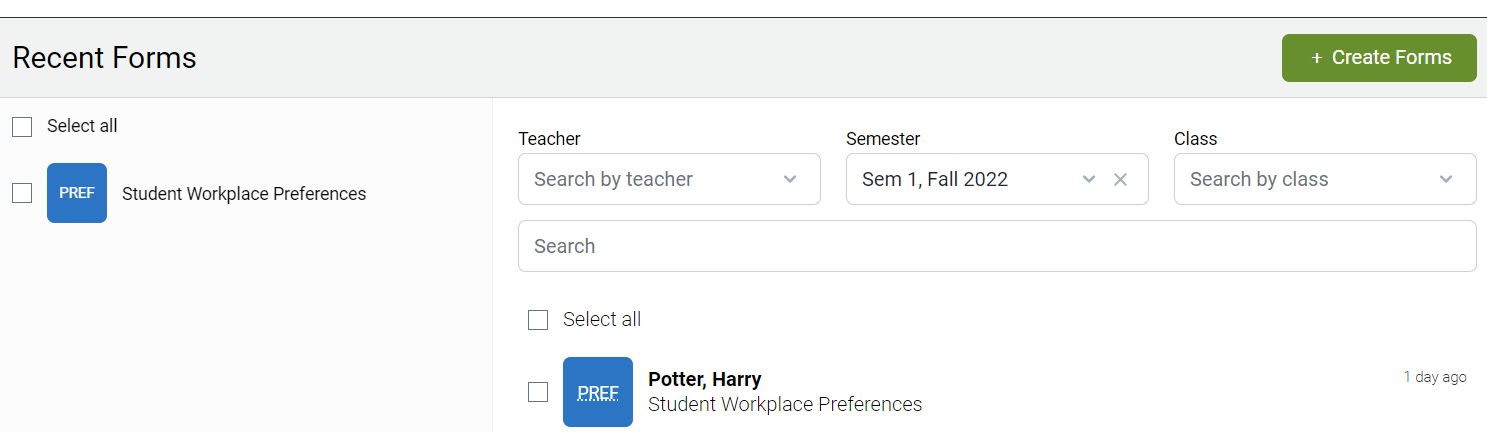
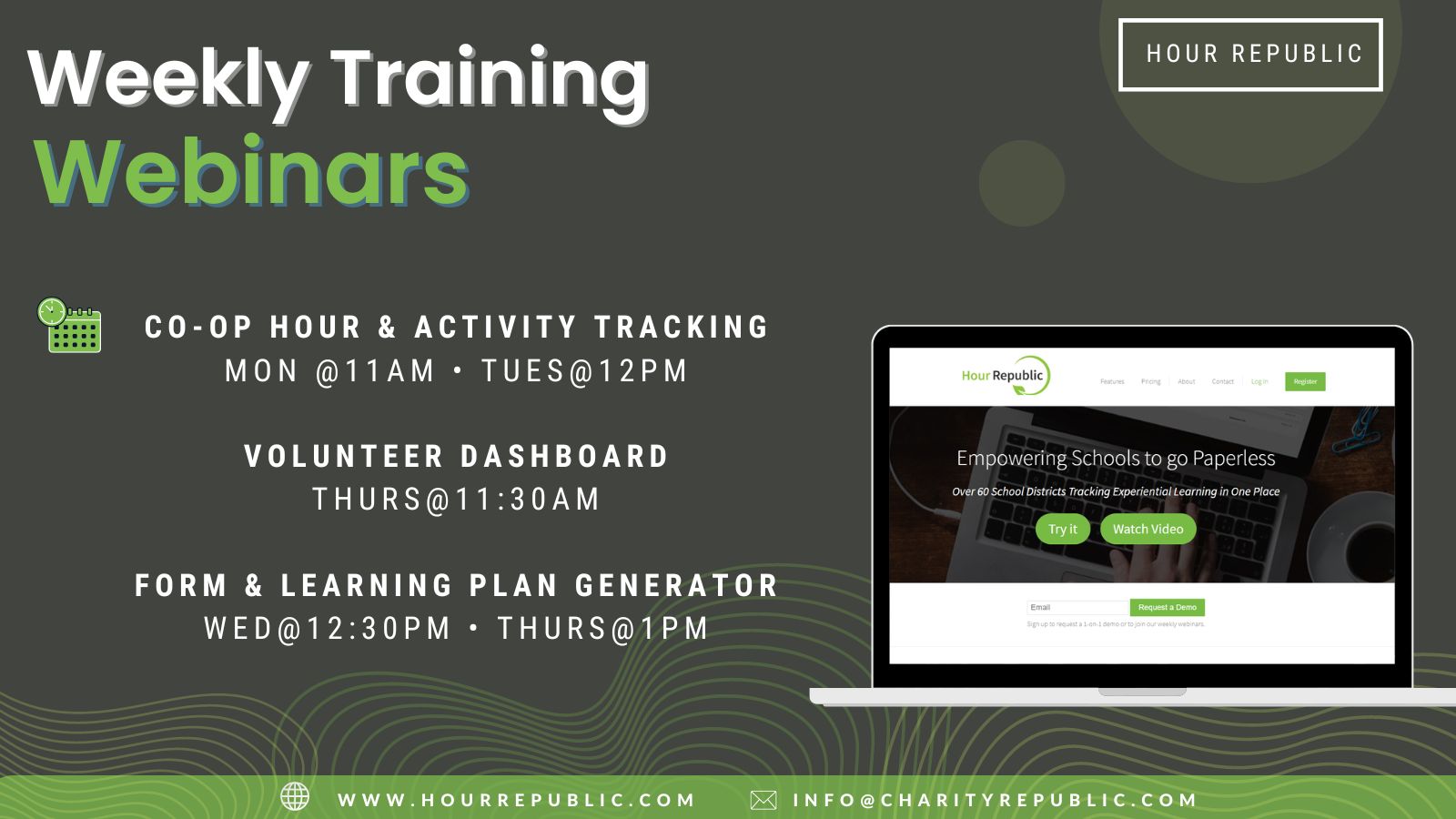
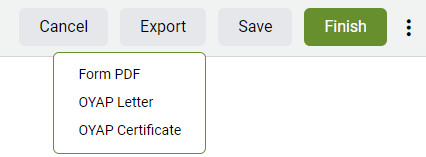
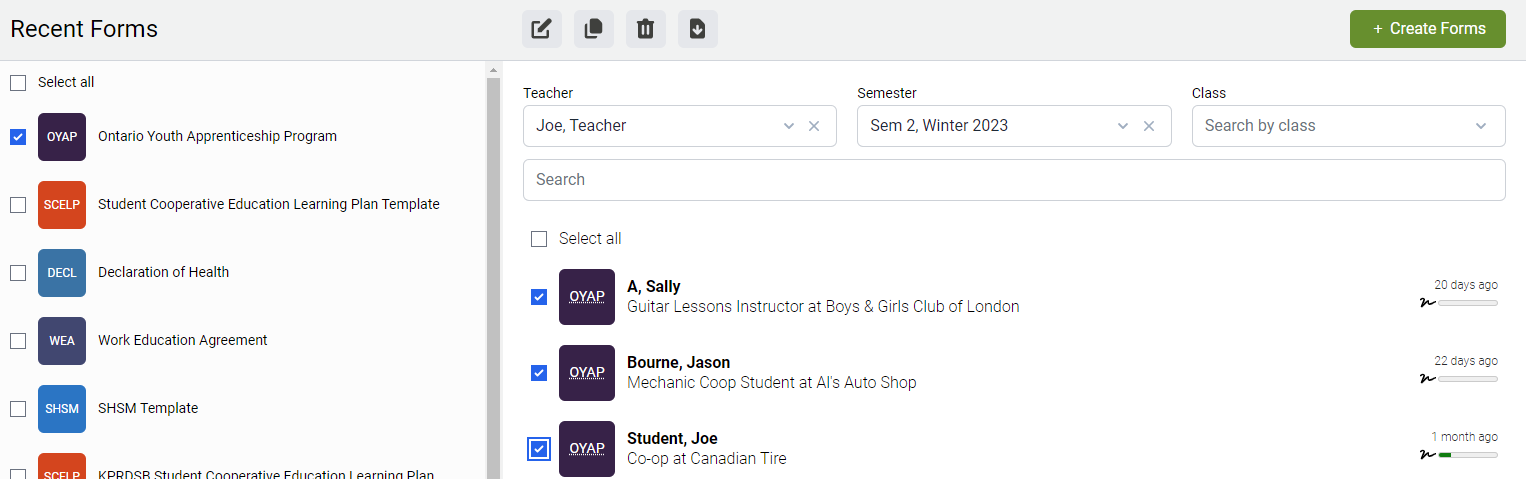
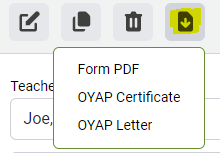 rs can download or print.
rs can download or print.